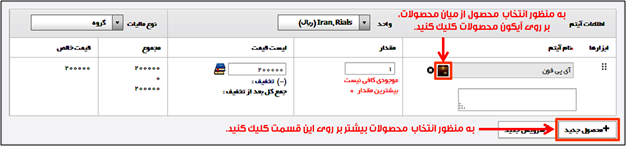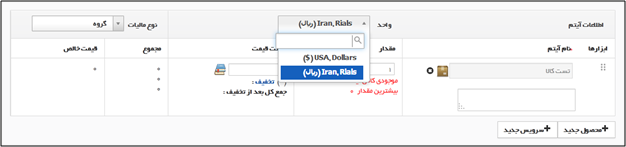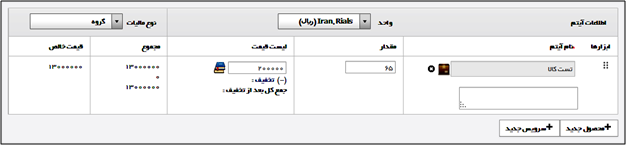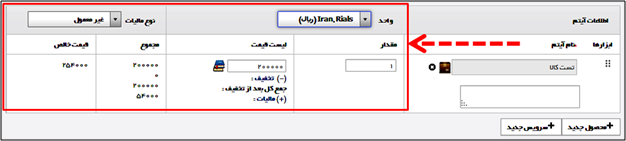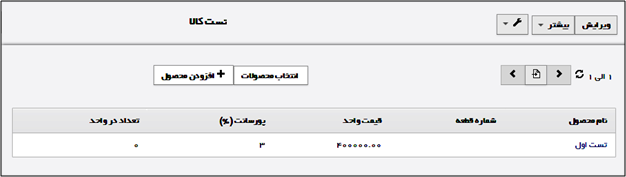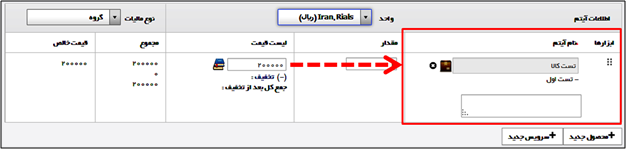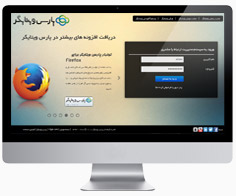محصول چیست؟
چگونه محصولات را به شکل دستی بسازم؟
چگونه فوراً یک محصول بسازم؟
چگونه محصولات را از منابع بیرونی وارد کنم؟
چگونه رکوردها را در ماژول محصولات مدیریت کنم؟
چگونه محصولات را در یک صفحۀ گسترده استخراج کنم؟
چگونه نسبت به فیلدهای موجود در ماژول محصولات آگاهی یابم؟
چگونه به هنگام ساخت فاکتورها، دستورات فروش، دستورات خرید و پیش فاکتورها محصولات را انتخاب کنم؟
چگونه شخصاً ارزها و مالیات های گوناگون را برای محصولات در نظر بگیرم؟
محصول چیست؟
محصول بیانگر موجودی ها در انبار شما می باشد. محصولات را یا می توان از متصدی شما تهیه کرد و یا بسته به ماهیت سازمانی شما به مشتری تحویل داد. چنانچه شرکت شما هم فروش و هم خرید لوازم را مدیریت کند، ماژول محصولات به عنوان پلی میان قسمت فروش و قسمت خرید عمل خواهد کرد.
ایجاد محصولات به شکل دستی
شما می توانید محصولات را از ماژول محصولات به شکل دستی وارد کنید. این شیوه زمانی به کار می آید که می خواهید اطلاعات محصول را شخصاً وارد کنید.
مراحل ساخت رکوردهای محصول به شکل دستی:
- در تب محصولات بر روی دکمۀ “افزودن محصول” کلیک کنید.
- در نمای “افزودن محصول جدید”، اطلاعات محصول را وارد نمایید.
- بر روی “ذخیره” کلیک کنید.
افزودن سریع محصول
چنانچه فرصت کافی در اختیار شما نباشد، شما می توانید جزئیات اصلی ثبت محصول را از طریق افزودن سریع محصول وارد کنید.
مراحل افزودن سریع محصول:
- بر روی آیکون “(+)افزودن محصول” در گوشه بالا سمت چپ کلیک کنید.
- بر روی “محصولات” کلیک کنید.
- در نمای “افزودن محصول جدید” اطلاعات محصول را وارد کنید.
- بر روی “ذخیره” کلیک کنید.
وارد کردن محصولات از فایلهای موجود
وی تایگر سی آر ام از وارد کردن محصولات از منابع بیرونی مانند فایلهای .csv و .vcf پشتیبانی می کند. این نکته ضمن صرفه جویی در زمان، باعث سهولت کار برای تیم های فروش در هنگام ورود حجم بالای اطلاعات خواهد شد.
مدیریت محصولات
لیست کارهایی که می توانید بر روی رکوردها در صفحۀ خانگی محصولات انجام دهید:
- برای دسته بندی رکوردها مطابق نیازهای خود فیلترهای جدید بسازید. شما می توانید جستجوی خود را به ستونها و معیار جستجوی انتخاب شده محدود کنید.
- برای انجام اعمالی مانند ویرایش و پاک کردن بر روی دکمۀ “عملیات” کلیک کنید.
- برای پیکربندی فیلدها و شخصی سازی آرایش فیلدها از طریق ویرایشگر فیلدها بر روی آیکون “تنظیمات”
و سپس بر روی “ویرایش فیلد” کلیک کنید.
- برای مشاهده/ ساخت دستورکار در تیکتها بر روی آیکون “تنظیمات”
و سپس بر روی “ویرایش دستورکار” کلیک کنید.
- برای اصلاح مقادیر مقادیر انتخاب شونده از طریق ویرایشگر فیلدها بر روی آیکون “تنظیمات”
و سپس بر روی“ویرایش مقادیر انتخاب شونده” کلیک کنید.
- رکوردهای مورد نظر را جستجو کنید.
لیست کارهایی که می توانید در نمای تفصیلی رکورد محصولات انجام دهید:
- برای اصلاح محتوای موجود بر روی دکمۀ “ویرایش” کلیک کنید.
- برای پاک کردن رکورد محصول موجود در بخش “بیشتر” بر روی “حذف محصول” کلیک کنید.
- برای کپی کردن رکورد محصول موجود در بخش “بیشتر” بر روی “ایجادکپی” کلیک کنید.
- برای شروع ساخت یک پیش فاکتور جدید در رکورد محصول در بخش “بیشتر” بر روی ایجاد پیش فاکتور کلیک کنید.
- برای شروع ساخت یک فاکتور جدید در رکورد محصول در بخش بیشتر بر روی ایجاد فاکتور کلیک کنید.
- برای شروع ساخت یک دستور فروش جدید در رکورد محصول در بخش بیشتر بر روی ایجاد سفارش فروش کنید.
- برای شروع ساخت یک دستور خرید جدید در رکورد محصول در بخش بیشتر بر روی ایجاد سفارش فروش کنید.
استخراج محصولات در منابع بیرونی
هرگاه اطلاعات خود را در یک صفحۀ گسترده بخواهید، همان لحظه می توانید محصولات خود را استخراج کنید.
مراحل استخراج اطلاعات شما:
- بر روی تب “محصولات” کلیک کنید.
- در بخش “عملیات” بر روی دکمۀ “خروجی اطلاعات به فایل” کلیک کنید.
- در صفحۀ “خروجی از اطلاعات”، گزینه های زیر را خواهید یافت:
| خروجی از رکوردهای انتخاب شده | برای استخراج رکوردهای انتخاب شده در نمای لیست بر روی دکمۀ رادیویی کلیک کنید. |
| خروجی گرفتن اطلاعات در همین صفحه | برای استخراج تمامی رکوردهایی که در صفحۀ کنونی نمای لیست هستند بر روی دکمۀ رادیویی کلیک کنید. |
| خروجی گرفتن کل اطلاعات | برای استخراج تمامی رکوردها در ماژول محصولات بر روی دکمۀ رادیویی کلیک کنید. |
- بر روی دکمۀ “خروجی گرفتن محصولات” کلیک کنید.
اطلاعات فیلدها
اطلاعات فیلدها در ماژول محصولات
| نام محصول | نام محصول، این فیلد اجباری است. |
| محصول فعال است | اگر محصول موجود است چک باکس را فعال کنید. |
| تاریخ آغاز فروش | تاریخ آغاز فروش را وارد کنید. |
| تاریخ اتمام فروش | تاریخ پایان فروش را وارد کنید. |
| تاریخ شروع پشتیبانی | تاریخ شروع پشتیبانی را وارد کنید. |
| تاریخ اتمام پشتیبانی | تاریخ پایان پشتیبانی را وارد کنید. |
| نام تامین کننده | نام فروشندۀ محصول را انتخاب کنید. |
| قیمت واحد | قیمت محصول را مشخص کنید. می توانید مالیات و کار متفاوتی با ارزهای مختلف تعریف کنید. |
| رسیدگی کننده | از میان کاربران یا گروه ها، صاحب محصول را انتخاب کنید. |
| واحد / تعداد | میزان موجودی انبار را مشخص کنید. |
| عکس کالا | تصویری از محصول خود قرار دهید. |
نکته: فیلد تعداد موجودی انبار بیانگر واحدهای کالای موجود در انبار است. اگر یک فاکتور برای محصول تولید کنید، میزان موجودی کاهش خواهد یافت. اگر یک سفارش خرید برای محصول تولید کنید و وضعیت به Received Shipment رسیده باشد، میزانی که در فیلد موجودی است افزایش خواهد یافت و مقادیر فیلدها بطور خودکار بروز رسانی خواهد شد.
انتخاب محصولات
هنگام صدور فاکتورها، سفارشات فروش و پیش فاکتورها جهت انتخاب از میان محصولات موجود بر روی آیکون محصولات که در زیر پر رنگ شده است کلیک کنید. همچنین برای انتخاب محصولات بیشتر بر روی “+ محصول جدید” کلیک کنید.
رسیدگی به مالیات و ارز
- مدیریت ارزهای بین المللی:
در نمای ساخت محصول در هنگام تولید فاکتور، سفارشات فروش، سفارشات خرید و پیش فاکتورها، شما می توانید ارزهای مختلفی را برای استفادۀ آن تنظیم کنید. برای این کار فیلد “قیمت واحد” را پر کرده و بر روی لینک “واحدهای پولی دیگر” (زیر بخش اطلاعات قیمت )کلیک کنید.
پنجرۀ قیمت محصولات بر روی صفحه نمایش شما نشان داده خواهد شد. این لیست ارزهای مختلف را نشان خواهد داد.
| واحد | فهرست ارزهایی که پیکربندی کرده اید را نمایش می دهد. برای مدیریت کارکردها در ارز مورد نظر چک باکس را فعال کنید. |
| قیمت | قیمتها بر اساس نرخ تبدیل بروزرسانی می شوند. با این وجود شما می توانید قیمتها را بر طبق نیازهای خود اصلاح نمایید |
| نرخ تبدیل | مقادیر را بر حسب نرخ تبدیل نشان می دهد |
| تنظیم مجدد قیمت | مقدار اصلاح شدۀ ارز را بر حسب نرخ تبدیل به مقدار پیش فرض بر می گرداند. |
| ارز مرجع | جهت اینکه ارزی را پایه قرار دهید دکمۀ رادیویی آن ارز را انتخاب کنید. این هنگام کار ارزهای بین المللی مفید است. |
در نمای صدور فاکتورها، سفارشات فروش، سفارشات خرید و پیش فاکتورها ارز مورد نظر را انتخاب نمایید.
مقادیری که اخیراً در محصول اصلاح شده است بطور خوردکار به جای بروز رسانی مقادیر بر حسب نرخ تبدیل بروز رسانی خواهد شد .
- بیان مالیات:
در نمای ساخت یا ویرایش محصول شما می توانید مالیات را در زیر بخش اطلاعات محصول ببینید. اگر چک باکس ها را فعال کنید مقادیر به صورت خودکار برقرار می گردد. شما می توانید مقادیر مالیات برای محصولات را شخصاً اصلاح نمایید.
این ویژگی زمانی کاربرد دارد که در هنگام صدور فاکتور، سفارشات فروش، سفارشات خرید و پیش فاکتورها، “نوع مالیات” را با عنوان
“غیرمعمول” انتخاب کنید. مقادیر مالیاتی که اخیراً در رکورد محصول اصلاح شده است به جای مالیات محاسبه شده از Tax Calculation نمایش داده خواهد شد.
مجموعۀ محصولات
این ویژگی به شما کمک می کند که برای محصولات، زیر محصول داشته باشید. هنگام ایجاد سفارشات فروش، سفارشات خرید، فاکتور ها و پیش فاکتورها با انتخاب محصول مادر تمامی زیر محصولات بطور خودکار در کارت انتخاب می شوند.
انتخاب زیر محصول تحت محصول مادر
برای انتخاب زیر محصول تحت محصول مادر چند مرحلۀ ساده را دنبال نمایید:
- در نوار منو بر روی نوار کشویی “همه” کلیک کنید.
- بر روی “محصولات” کلیک کنید.
- بر روی محصول مورد نظر کلیک کنید. (محصول مادر)
- در نمای تفصیلی محصول مادر در سمت چپ بر روی “بسته های محصول” کلیک کنید.
- برای ایجاد محصول جدید بر روی “افزودن محصول” یا “انتخاب محصولات” کلیک کنید و به ترتیب محصولات موجود را انتخاب کنید.
پس از ایجاد مجموعۀ جدید محصولات، محصول مادر و زیر محصولات آن آمادۀ انتخاب در فاکتورها، سفارش خرید، سفارش فروش و پیش فاکتورها هستند. بران نمونه ما مجموعه محصول را به یک فاکتور اضافه می کنیم.
- بر روی نوار کشویی “همه” کلیک کنید.
- بر روی “فاکتور” کلیک کنید.
- در بخش “اطلاعات آیتم”، محصول مادر را انتخاب کنید. تمامی زیر محصولات مرتبط با محصول مادر بطور خودکار افزوده خواهند شد.
نکته:
۱٫ قیمت زیر محصولات، قیمت خالص در فاکتور ها، پیش فاکتورها، سفارش خرید، سفارش فروش را تحت تاثیر قرار نمی دهد.
۲٫ هنگامی که یک فاکتور برای محصول مادر ایجاد می گردد مقدار زیر محصولات کاهش می یابد.
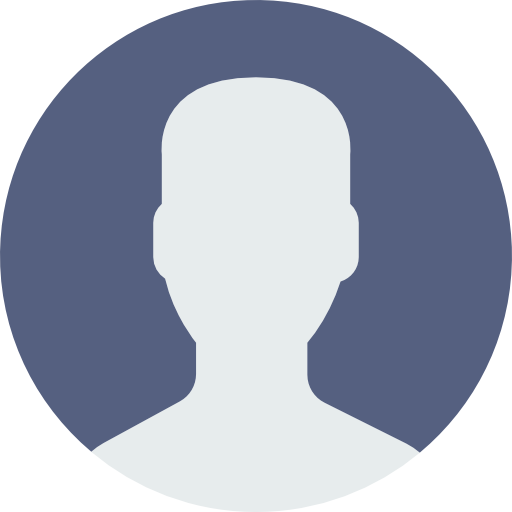 حساب من
حساب من  و سپس بر روی “ویرایش فیلد” کلیک کنید.
و سپس بر روی “ویرایش فیلد” کلیک کنید. و سپس بر روی “ویرایش دستورکار” کلیک کنید.
و سپس بر روی “ویرایش دستورکار” کلیک کنید. و سپس بر روی“ویرایش مقادیر انتخاب شونده” کلیک کنید.
و سپس بر روی“ویرایش مقادیر انتخاب شونده” کلیک کنید.