ورود دستی اطلاعات به سیستمهای مدیریت ارتباط با مشتری (CRM) فرآیندی زمانبر و مستعد خطا است. با بهرهگیری از قابلیت ورود اطلاعات از فایل در نرمافزار ویتایگر، میتوان به طور قابل توجهی سرعت و دقت این فرآیند را افزایش داد و از بروز خطاهای انسانی جلوگیری کرد.
ورود اطلاعات از فایل چیست؟
این قابلیت به شما امکان میدهد تا اطلاعات ساختاریافته خود را از فایلهای CSV یا اکسل به صورت یکجا به نرمافزار ویتایگر منتقل کنید. با استفاده از این ویژگی، میتوانید هزاران رکورد اطلاعاتی را در کمترین زمان ممکن به سیستم وارد کرده و از آنها در فعالیتهای روزمره خود بهرهبرداری کنید.
مزایای استفاده از این قابلیت:
- صرفهجویی در زمان: کاهش چشمگیر زمان مورد نیاز برای ورود دستی اطلاعات.
- کاهش خطا: به حداقل رساندن احتمال بروز خطاهای انسانی در حین ورود اطلاعات.
- افزایش دقت: اطمینان از صحت و یکپارچگی دادههای وارد شده به سیستم.
- سهولت استفاده: رابط کاربری ساده و روان برای انجام فرآیند واردات اطلاعات.
مراحل واردات اطلاعات از فایل
- تهیه فایل نمونه: نرمافزار ویتایگر یک فایل نمونه در اختیار شما قرار میدهد که ساختار و قالب مورد نیاز برای فایل اطلاعاتی شما را مشخص میکند.
- ایجاد فایل اطلاعاتی: اطلاعات خود را در یک فایل با فرمت CSV یا اکسل مطابق با قالب فایل نمونه وارد کنید.
- وارد کردن فایل به نرمافزار: فایل اطلاعاتی آماده شده با فرمت CSV را در نرمافزار ویتایگر بارگذاری کرده و مراحل را دنبال کنید.
نکته: در صورت فعال بودن زمانبندی، سیستم به صورت خودکار فایلهایی که شامل بیش از 1000 آیتم باشند را به بخشهای 1000 تایی تقسیم کرده و به تدریج وارد نرمافزار مینماید.
نکته: روش ورود اطلاعات در ماژولهای فاکتور، پیشفاکتور، سفارش خرید و سفارش فروش، مطابق با این رویه نمیباشد.
مثال کاربردی:
فرض کنید شما یک نرم افزار حسابداری فعال دارید که اطلاعات مشتریان ومحصولات شما در نرم افزار وجود دارد شما میتوانید با دریافت خروجی اکسل از نرم افزار اطلاعات را به نرم افزار پارس ویتایگر منتقل نمایید .
نحوه تهیه فایل نمونه جهت ورود اطلاعات
برای ایجاد یک فایل نمونه جهت ورود اطلاعات، دو روش اصلی وجود دارد:
1. ایجاد دستی فایل:
- ایجاد فایل اکسل: یک فایل جدید در نرمافزار اکسل ایجاد کرده و سرستونهایی با عناوین مشابه فیلدهای موجود در ماژول موردنظر تعریف نمایید.
- توجه به فیلدهای اجباری: تمامی فیلدهایی که در ماژول مربوطه الزامی هستند (مانند شماره موبایل در ماژول مخاطبین) باید به عنوان سرستون در فایل نمونه وجود داشته و حداقل یک مقدار اولیه برای آنها تعیین گردد.
نکته: نام سرستونها باید دقیقاً مشابه عناوین فیلدها در ماژول باشد تا در هنگام ورود اطلاعات هیچگونه ابهامی وجود نداشته باشد.
2. تهیه خروجی از اطلاعات موجود:
- انتخاب ماژول: وارد لیست رکورهای ماژولی که قصد ورود اطلاعات دارید، شوید.
- انتخاب یک یا چند رکورد: چند رکورد را برای گرفتن خروجی انتخاب کنید.
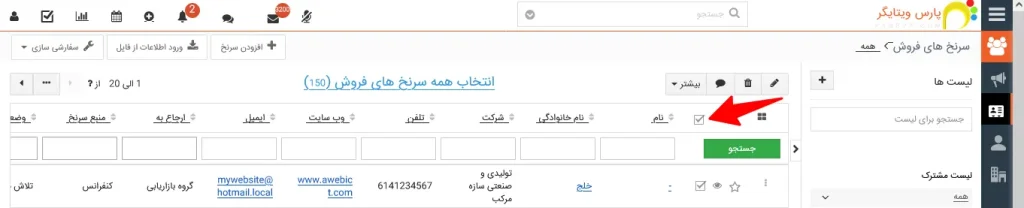
- انتخاب گزینه خروجی: از قسمت بیشتر، گزینه “خروجی اطلاعات به فایل” یا “خروجی به فرمت اکسل” را انتخاب نمایید.
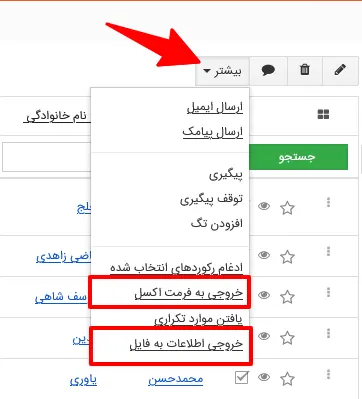
نکته: در صورت انتخاب گزینه “خروجی اطلاعات به فایل“، فایل دریافتی با فرمت CSV خواهد بود. جهت سهولت در ویرایش، توصیه میشود فایل دانلود شده را را استفاده از راهنمای تبدیل فایل CSV به اکسل تبدیل نمایید.
نکته: فایل نمونه ایجاد شده به عنوان یک الگو برای ورود اطلاعات جدید مورد استفاده قرار میگیرد و باید ساختار و عناوین سرستونهای آن با دقت با فیلدهای موجود در ماژول مطابقت داشته باشد.
با رعایت موارد فوق، میتوانید به سادگی یک فایل نمونه دقیق و کارآمد جهت ورود اطلاعات ایجاد نمایید. فایل نمونه را با یک نام مناسب و در محلی مشخص ذخیره کنید تا در مراحل بعدی به راحتی قابل دسترسی باشد.
مراحل ثبت اطلاعات در فایل نمونه
- باز کردن فایل الگو: فایل الگوی اکسل حاوی سرستونهای مورد نیاز برای هر ماژول را باز نمایید.
- وارد کردن اطلاعات: اطلاعات خود را دقیقاً زیر هر سرستون مربوطه وارد نمایید. به عنوان مثال، نام خانوادگی مشتریان را زیر سرستون “نام خانوادگی” و شماره همراه آنها را زیر سرستون “شماره موبایل” وارد کنید.
- توجه به فیلدهای اجباری: تمامی فیلدهای اجباری در نرم افزار CRM، اجباری بوده و میبایست در این فایل نیز حتماً مقداردهی شوند.
- حذف فیلدهای غیرضروری: در صورت عدم نیاز به برخی فیلدها، میتوانید آنها را از فایل الگو حذف نمایید.
- رعایت فرمتهای خاص: برای برخی ماژولها مانند نام سازمان، فرمتهای خاصی برای فیلدها تعریف شده است. لطفاً به این فرمتها توجه ویژه نموده و اطلاعات را دقیقاً مطابق آنها وارد نمایید. به عنوان مثال:
- نام آیتم: Products:::::NameMahsol (به جای NameMahsol نام محصول خود را وارد کنید)
- نام سازمان: Accounts:::::NameSazman
- نام مخاطب: Contacts:::::NameMokhatab
- نام فرصت فروش: Potentials:::::NameForsat
- تبدیل به فرمت CSV: پس از تکمیل اطلاعات، فایل را با فرمت CSV ذخیره نمایید.

نکات مهم:
- بررسی دقیق فایل الگو: قبل از شروع ورود اطلاعات، فایل الگو را به دقت مطالعه نموده و به فرمتهای تعریف شده برای هر فیلد توجه نمایید.
- تبدیل اکسل به CSV: با بهرهگیری از راهنمای تبدیل فایلهای اکسل به فرمت CSV، میتوانید دادههای خود را به سادگی برای وارد نمودن در نرم افزار ویتایگر آماده نمایید.
ورود اطلاعات از فایل CSV در ویتایگر
پس از طی مراحل پیشین، فایلی با فرمت CSV حاوی اطلاعات مورد نظر آماده است. جهت انتقال این اطلاعات به ماژول مورد نظر، لطفا مراحل زیر را به ترتیب اجرا فرمایید:
مرحله 1: وارد نمودن اطلاعات از فایل
در ماژول مربوطه، بر روی دکمه “ورود اطلاعات از فایل” کلیک نمایید.

مرحله 2: انتخاب فرمت فایل
در این مرحله، فرمت فایل حاوی اطلاعات مورد نظر را مشخص کنید. فرمت CSV برای این منظور مناسب است.

مرحله 3: انتخاب فایل
با کلیک بر روی دکمه “انتخاب فایل از کامپیوتر من“، فایل CSV حاوی اطلاعات را انتخاب نمایید. سایر تنظیمات را بدون تغییر باقی گذاشته و به مرحله بعد بروید.
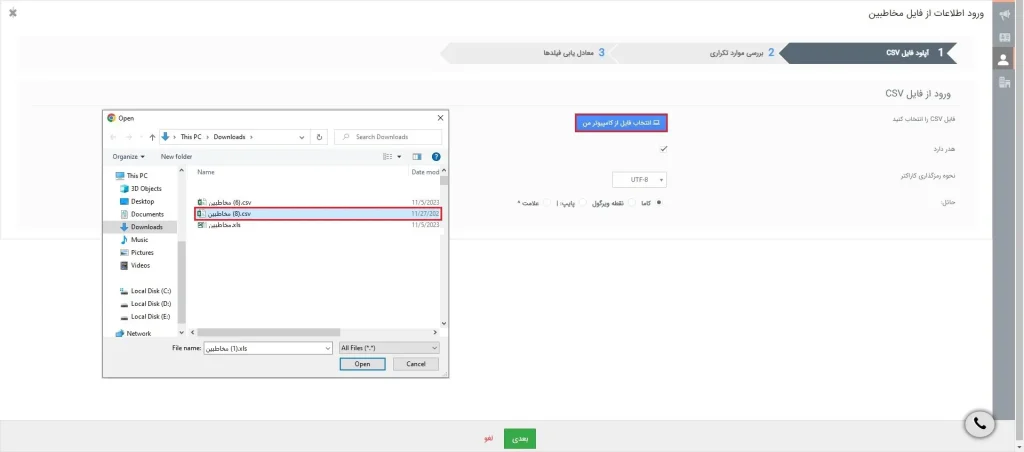
مرحله 4: بررسی موارد تکراری (اختیاری)
این مرحله جهت مشخص نمودن نحوه برخورد با اطلاعات تکراری به سیستم، به ویژه در مواردی که قصد جایگزینی یا ادغام دادههای موجود با دادههای جدید را دارید، طراحی شده است.
نحوه رسیدگی به اطلاعات ثبت شده
- صرف نظر کردن: در صورت انتخاب این گزینه، سیستم به بررسی وجود اطلاعات تکراری نخواهد پرداخت و رکورد جدید به نرم افزار افزوده خواهد شد.
- بازنویسی: در این حالت، تمام دادههای موجود در سیستم با دادههای جدید جایگزین میشوند. بدین معنا که اگر اطلاعاتی در دادههای قدیمی وجود داشته باشد که در دادههای جدید حذف شده است، این اطلاعات نیز از سیستم حذف خواهند شد.
- ادغام کردن: در این حالت، تنها فیلدهایی که در دادههای جدید دارای مقدار هستند، در دادههای قدیمی به روزرسانی میشوند. فیلدهایی که در دادههای جدید مقدار ندارند، بدون تغییر باقی میمانند.
فیلد های در دسترس:
برای تشخیص رکوردهای معادل در دادههای قدیمی و جدید، لازم است فیلد یا فیلدهایی به عنوان معیار تطبیق مشخص شوند. توصیه میشود از فیلدهایی با مقادیر یکتا مانند کد ملی، کد اقتصادی یا شماره موبایل استفاده شود تا از تطبیق نادرست رکوردها جلوگیری شود.
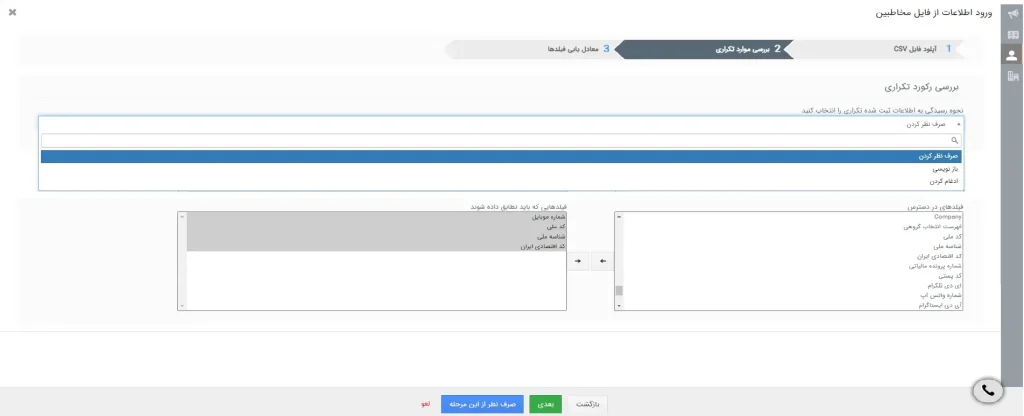
مرحله 5: معادل یابی فیلد ها
در این مرحله، در ستون سمت راست، عناوین ستونهای موجود در فایل CSV و در ستون سمت چپ، فیلدهای تعریف شده در نرمافزار ویتایگر نمایش داده میشوند. کاربر موظف است به صورت دستی، تطابق لازم را بین عناوین ستونهای فایل و فیلدهای نرمافزار برقرار نماید تا اطلاعات به درستی وارد سیستم CRM شوند.
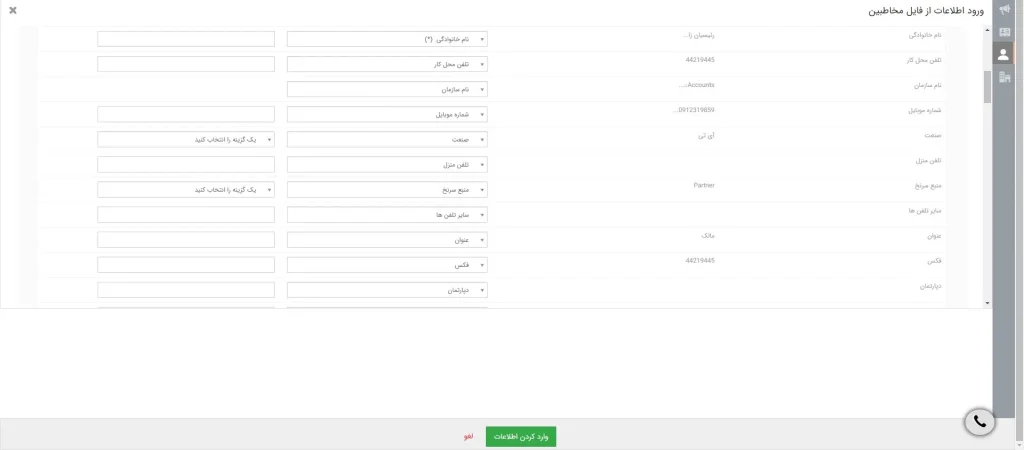
در پایان فرایند، گزارشی از تعداد کل رکوردهای موجود در فایل و تعداد رکوردهای وارد شده به نرمافزار به کاربر نمایش داده میشود.
با کلیک بر روی دکمه “وارد کردن اطلاعات بیشتر“، کاربر به صفحه اولیه ورود اطلاعات هدایت شده و میتواند فایل اطلاعاتی جدیدی را وارد نماید.
در صورت کلیک بر روی دکمه “بیاثر کردن آخرین اطلاعات وارد شده“، تمامی اطلاعات وارد شده در این مرحله حذف خواهد شد.
با کلیک بر روی دکمه “پایان“، کاربر به لیست رکوردهای ماژول منتقل شده و میتواند آخرین رکوردهای وارد شده از طریق فایل را مشاهده نماید.
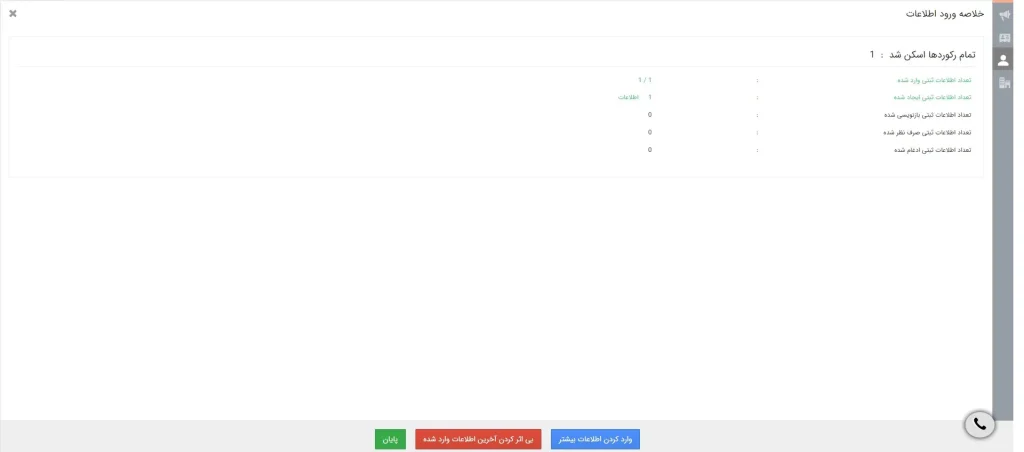
در صورت بارگذاری فایل اطلاعاتی جهت بازنویسی یا ادغام، خلاصهای از فرایند به شرح زیر ارائه خواهد شد:
- تعداد کلی رکوردهای موجود در فایل بارگذاری شده.
- تعداد رکوردهای کاملاً جدیدی که به نرم افزار اضافه شدهاند.
- تعداد رکوردهای موجود در نرم افزار که بر اساس اطلاعات فایل بارگذاری شده، ویرایش یا ادغام شدهاند.

جمعبندی:
با بهرهگیری از قابلیت ورود اطلاعات از فایل در نرمافزار ویتایگر، میتوانید فرآیند ورود اطلاعات را به ساده کرده و در زمان و هزینههای خود صرفهجویی کنید.
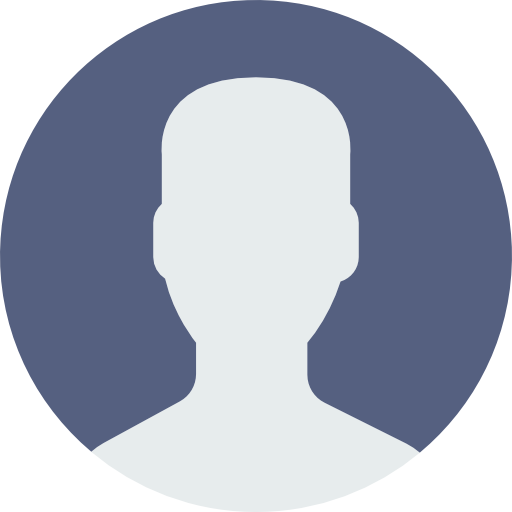 حساب من
حساب من