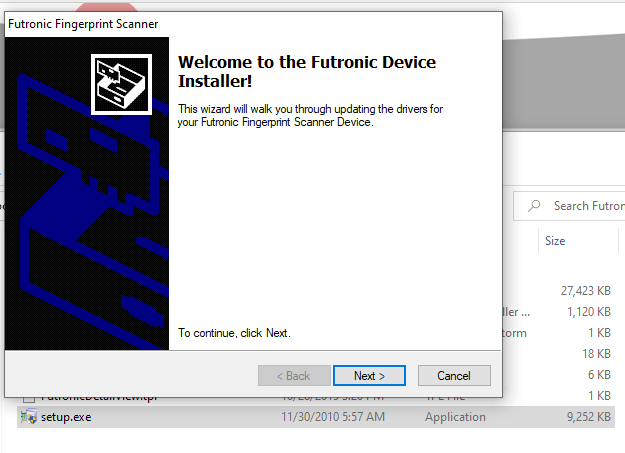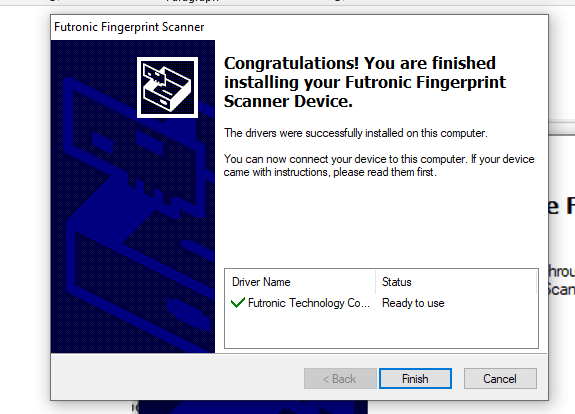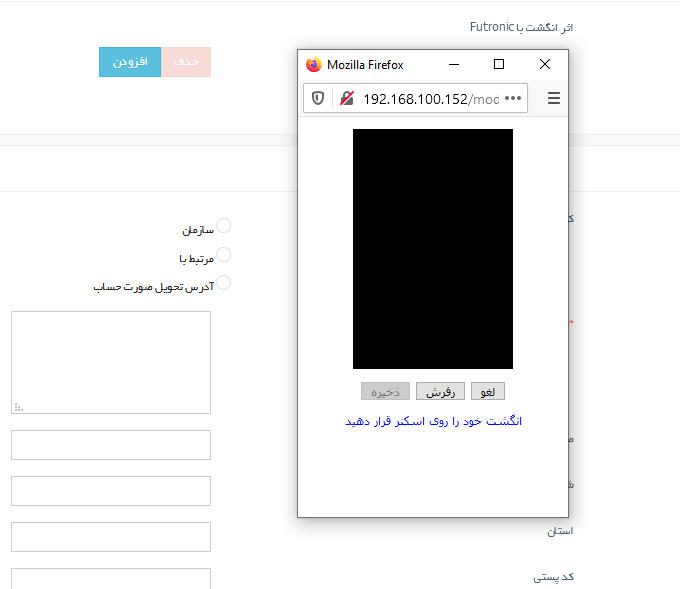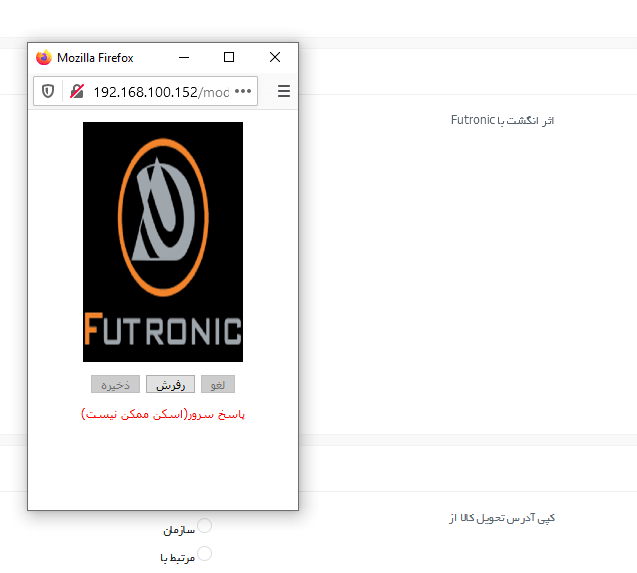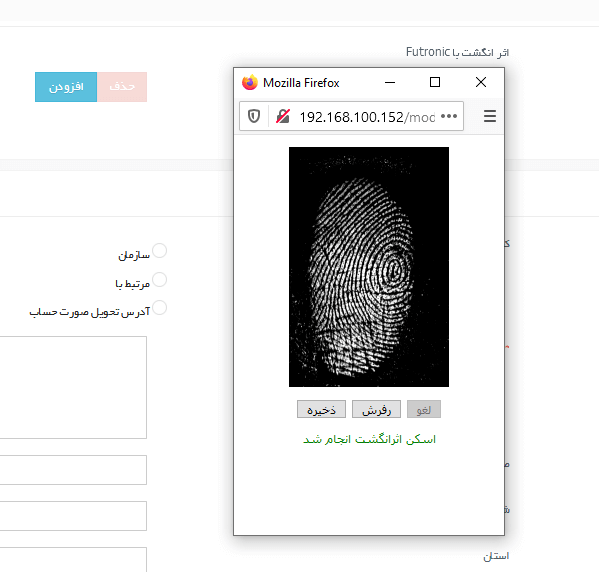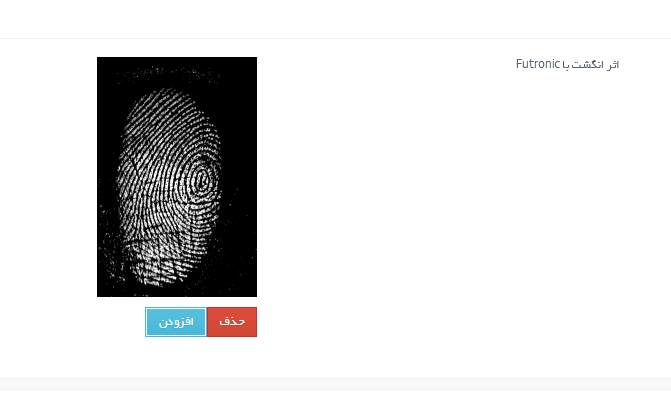برای اتصال دستگاه های اسکن اثرانگشت فوترونیک به ویتایگر باید مراحل زیر را انجام دهید. در نظر داشته باشید این دستگاه تنها با نسخه استارتر به بالا و پکیج های پارس ویتایگر سازگاری دارد و پیش از استفاده باید در بخش تنظیمات پارس ویتایگر در نرم افزار ویتایگر خود گزینه فیلد های سفارشی پیشرفته را فعال کرده باشید.
پیش نیازهای اولیه :
جهت اتصال نرم افزار مدیریت ارتباط با مشتری ویتایگر به دستگاه بیومتریک اثر انگشت باید ابتدا درایور دستگاه خود بسته به سیستم عامل از سایت اصلی این شرکت دریافت از طریق لینک زیر دانلود و نصب نمایید
https://www.futronic-tech.com/download.php
ابتدا فایل داریور را اجرا نمایید و نرم افزار مربوطه را نصب نمایید:
نکته مهم: دقت نظر داشته باشید که این فیلد سفارشی سمت کاربر سی آر ام عمل میکنند و برای اتصال آن باید دستگاه Futronic خود را به سیستمی که می خواهد با این فیلد کار کند متصل کرده باشید.
نصب اولیه :
پس از نصب درایور مربوطه برای اینکه بتوانید از طریق مرورگر به سخت افزار اسکنر خود دسترسی داشته باشید باید API تحت وب این سخت افزار را از لینک زیر دریافت و نصب نمایید.
نرم افزار FPHttpServer را از اینجا دریافت ، اجرا و نصب نمایید
حال سیستم شما قابلیت اتصال به ویتایگر و اسکن اثر انگشت Futronic را داراست.
افزودن فیلد سفارشی اثر انگشت فوترونیک:
برای افزودن فیلد اثر انگشت به کلیه ماژول های استاندارد ویتایگر باید مراحل زیر را طی کنید
- در بخش تنظیمات – پیکربندی – تنظیمات پارس ویتایگر فیلد های سفارشی پیشرفته را فعال سازی نمایید. دقت نظر داشته باشید این فیلد ها از نسخه 4 به بعد ماژول فارسی ساز در دسترس شما قرار دارد و برای این موضوع باید نسخه فارسی ساز شما 4 یا بالاتر باشد
- از قسمت تنظیمات – مدیریت ماژول – سفارشی سازی فیلدها و چیدمان ماژول ها وارد بخش ویرایشگر فیلد شوید
- از بالا ماژول مقصد خود را انتخاب نمایید و با کلیک بر روی افزودن فیلد سفارشی در بلاک مورد نظر صفحه پاپ ایجاد فیلد جدید برای شما باز می شود
- از بین گزینه های موجود در بخش انتخاب نوع فیلد گزینه فیلد اسکنر اثر انگشت فوترونیک را انتخاب و بر روی ذخیره کلیک کنید
- فیلد اسکنر اثر انگشت فوترونیک به ماژول شما افزوده شد و می توانید از آن استفاده نمایید.
کار کردن با فیلد اسکن اثر انگشت فوترونیک :
با باز کردن نمایه ویرایش در ماژولی که فیلد را به آن اضافه کرده اید روی افزودن کلیک نمایید تا پاپ آپ اسکن اثر انگشت برای شما باز شود :
در صورتی که به درستی اتصال برقرار شده باشد از شما میخواهد که انگشت خود برای اسکن روی اسکنر قرار دهید ولی در صورتی که اتصال مشکل داشته باشد با ارور زیر مواجه خواهید شد :
در صورت مشاهده اسکن ممکن نیست از اتصال سخت افزار و نصب درایور و نرم افزارهای اولیه اطمینان حاصل نمایید.
پس از اتصال از شما چندین دفعه میخواهد که برای اسکن اثر انگشت خود روی اسکنر قرار دهید و بردارید پس از اسکن به شما پیغام اسکن اثر انگشت انجام شد می دهد :
پس از این مورد می توانید دکمه ذخیره را بزنید تا اثر انگشت شما در فیلد مربوطه ذخیره گردد :
توجه کنید باید رکورد خود ذخیره نمایید تا فیلد اثر انگشت شما در نمایه جزییات یا لیست نمایش داده شود.
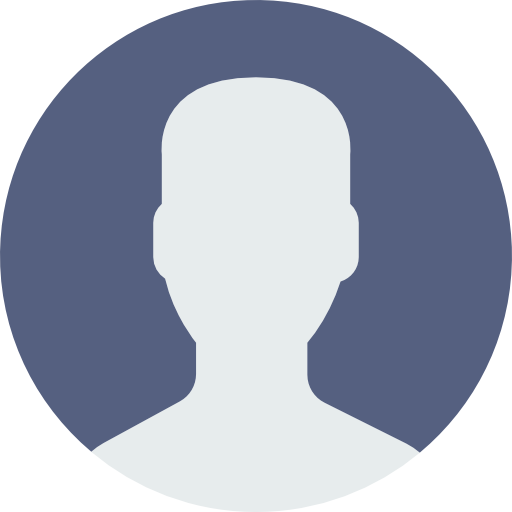 حساب من
حساب من