ماژول زمانبندی قرار ملاقات و جلسات ویتایگر به شما کمک میکند تا تعامل با مشتریان خود را به سطحی جدید ارتقا دهید، زمان خود را بهینهتر کنید و فروشتان را افزایش دهید.
این راهنما شما را با نحوه تنظیم و استفاده از این ماژول قدرتمند آشنا میکند تا بتوانید از مزایای آن به طور کامل بهرهمند شوید.
مسیر تنظیمات ماژول
برای تنظیمات ماژول زمان بندی قرار ملاقات و جلسات ویتایگر وارد قسمت تنظیمات پروفایل من شوید.
کلیک روی آیکون آدمک> از کشوی باز شده روی تنظیمات پروفایل من کلیک کنید
سپس در ستون سمت راست، در بخش تنظیمات پروفایل من روی گزینه Users Meeting Links & Availability کلیک کنید تا وارد بخش زمان بندی جلسات شوید.
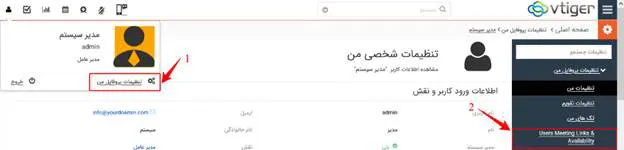
ساخت جلسه جدید
در بخش زمان بندی جلسات، لیست جلسات ایجاد شده برای رزرو وقت را مشاهده می کنید. برای ایجاد یک جلسه جدید، روی گزینه
ساخت جلسه جدید کلیک کنید:
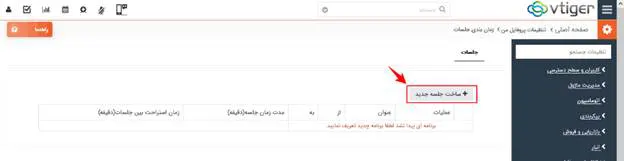
حال از قسمت باز شده (روزهای کاری) به ترتیب تنظیمات زیر را انجام دهید و روی گزینه ثبت کلیک کنید:
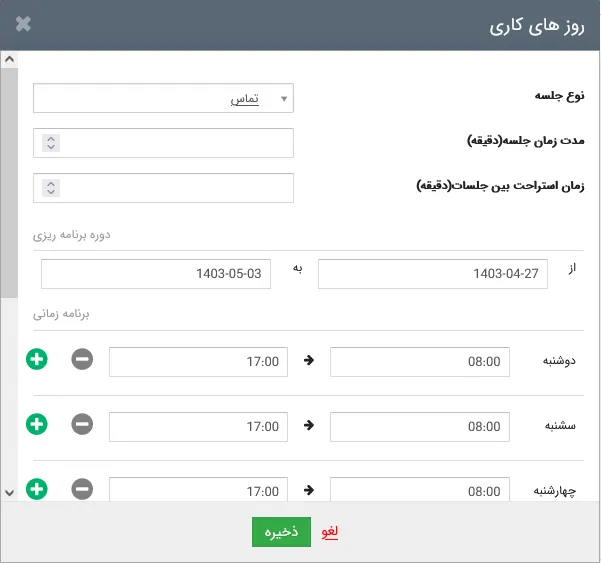
| نوع جلسه | از این قسمت نوع رویدادی که پس از رزرو باید در تقویم نرم افزار CRM ثبت شود را انتخاب نمایید. توجه کنید که نوع جلسه از ماژول رویدادها و مقادیر فهرست انتخابی نوع فعالیت قابل تغییر است. |
| مدت زمان جلسه(دقیقه) | مشخص کنید هر جلسه به چه میزان زمان نیاز دارد. |
| زمان استراحت بین جلسات(دقیقه) | مشخص کنید که بین دو جلسه چند دقیقه وقفه نیاز است. |
| دوره برنامه ریزی | مشخص کنید که این جلسات از چه تاریخی تا چه تاریخی قابل رزرو است. |
| برنامه زمانی | از این قسمت ساعات و روزهای کاری را برای رزرو وقت مشخص کنید. |
لیست جلسات
پس از ذخیره سازی روزهای کاری، جلسه به شکل زیر(1) ایجاد می شود:
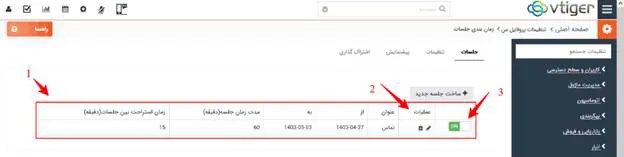
از قسمت عملیات (2) می توانید جلسه را ویرایش و یا حذف نمایید و از طریق دکمه (3) امکان فعال و غیر فعال سازی جلسه را دارید.
تنظیمات جلسات
پس از ثبت اولین جلسه، سه گزینه زیر برای تنظیمات تمامی جلسات فعال می شود:
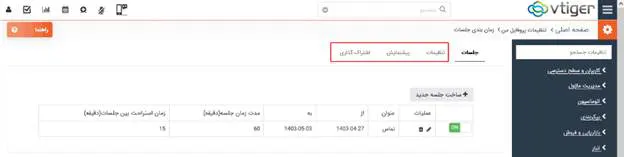
1. تنظیمات
در بخش تنظیمات شما می توانید طبق جدول زیر اطلاعات را تکمیل کنید. توجه کنید این اطلاعات به کاربر نمایش داده می شود.
| 1 | نام شرکت |
| 2 | لوگو شرکت |
| 3 | موضوع جلسه |
| 4 | تصویر جلسه |
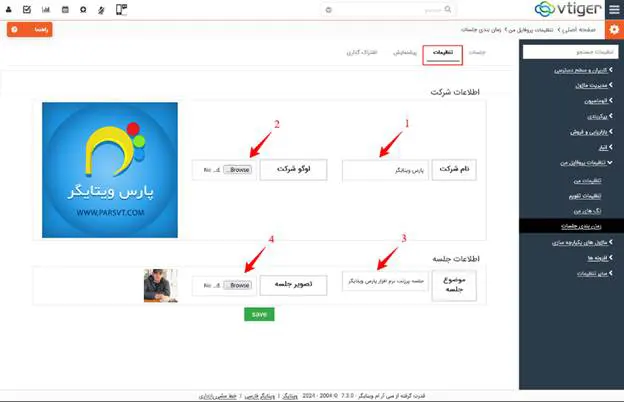
خروجی اطلاعات ذخیره شده به شکل زیر به کاربر نمایش داده می شود:
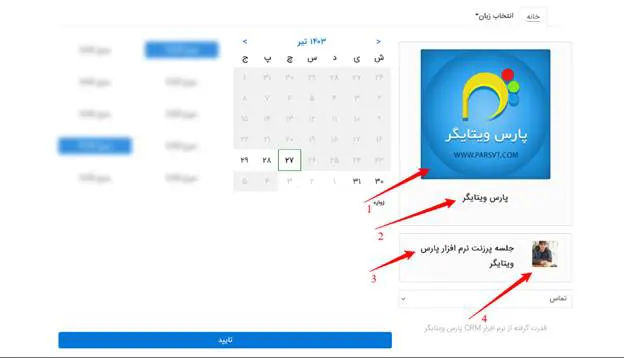
2. پیشنمایش
در این قسمت شما می توانید رنگ دلخواه و یا رنگ برند خود را (1) انتخاب نمایید یا زبان پیش فرض نمایش داده شده به کاربر (2) را تغییر دهید. از ستون سمت راست نیز، بصورت لحظه ای تغییرات را مشاهده کنید (3).
نکته: تغییرات این بخش بصورت خودکار ذخیره می شود و نیازی به کلیک روی دکمه ای نیست.
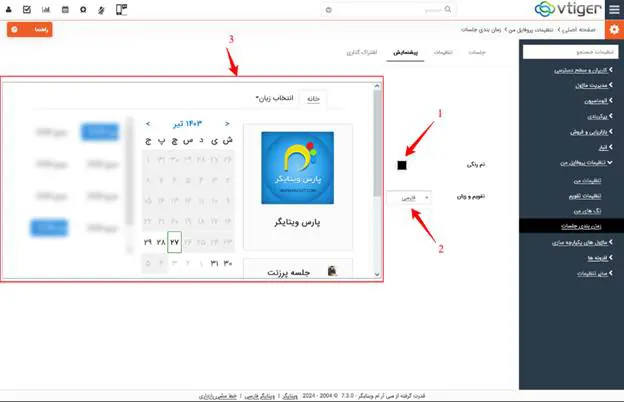
3. اشتراک گذاری
پس از ذخیره سازی تنظیمات جلسات، به دو صورت امکان به اشتراک گذاری صفحه رزرواسیون وقت با کاربران (سرنخ ها، مخاطبین و یا…) وجود دارد:
- ارسال لینک رزرو
- نمایش در وب سایت با استفاده از کد HTML (Iframe)
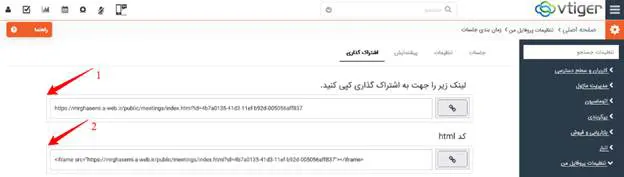
راهنمای رزرو وقت
هنگامی که کاربر برای رزرو وقت وارد لینک به اشتراک گذاشته شده می گردد، ابتدا باید نوع جلسه که توسط شما در قسمت روزهای کاری تعریف شده است را انتخاب کند تا تاریخ های آزاد جلسات به او نمایش داده شود:
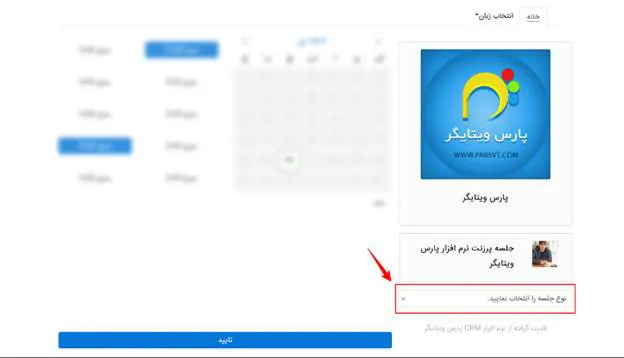
پس از انتخاب نوع جلسه، تاریخ های قابل رزرو به کاربر نمایش داده می شود:
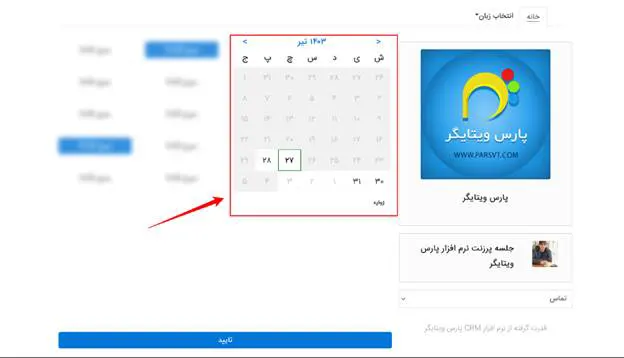
در مرحله بعدی، پس از انتخاب تاریخ جلسه، ساعت های آزاد قابل رزرو برای انتخاب نمایش داده می شود:
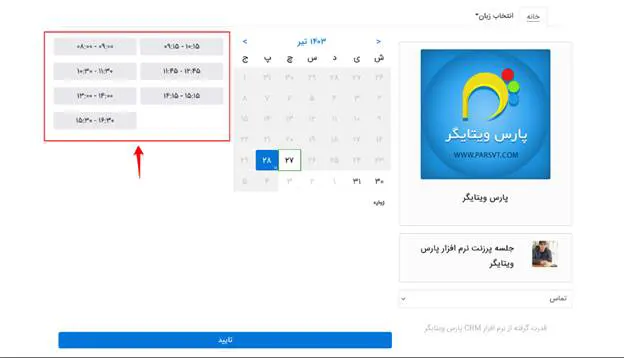
در مرحله آخر با کلیک روی گزینه تایید، Popup زیر برای تکمیل و ثبت نوبت، باز می شود:
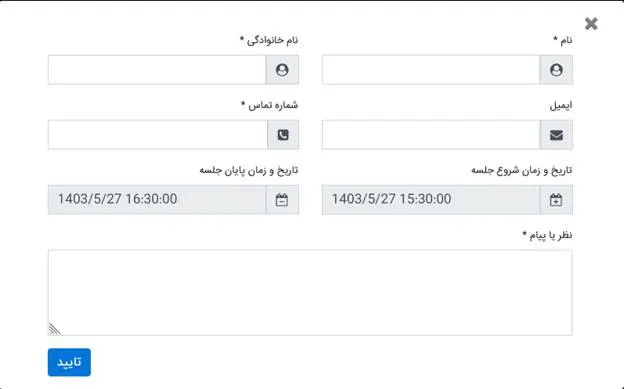
پس از تکمیل و تایید فرم، کادر سبز رنگی با عنوان ” ذخیره شد” به کاربر نمایش داده می شود.
نمایش وقت های رزرو شده در تقویم
در تقویم پارس ویتایگر شما می توانید وقت رزرو شده به عنوان یک رویداد مشاهده کنید.
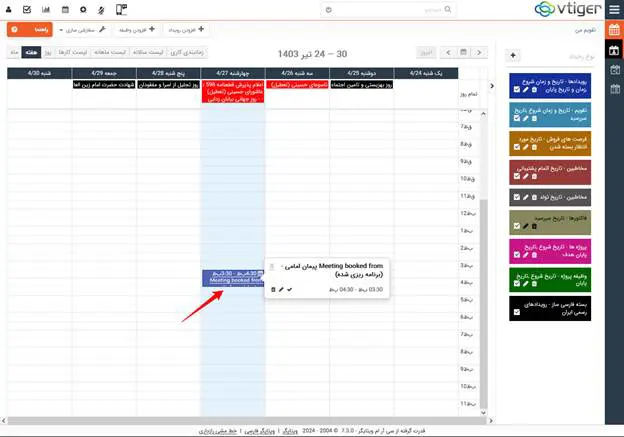
برای مشاهده جزئیات روی رویداد کلیک کنید و از بلوک زمان بندی جلسات جزئیات رزرو را مشاهده نمایید:

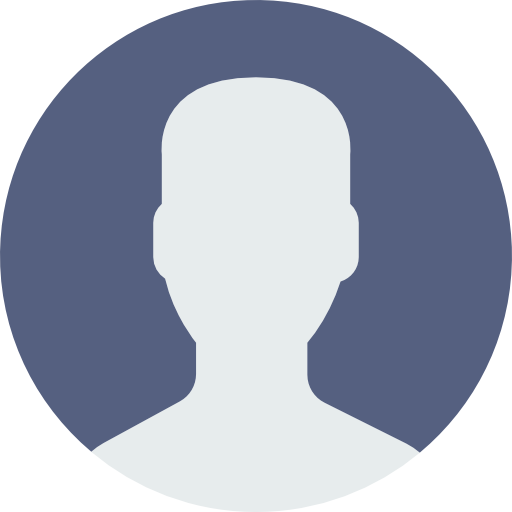 حساب من
حساب من