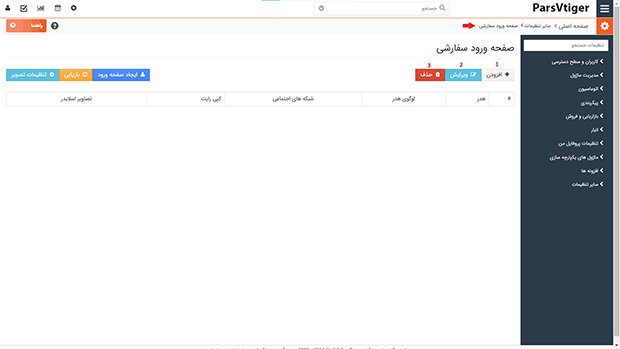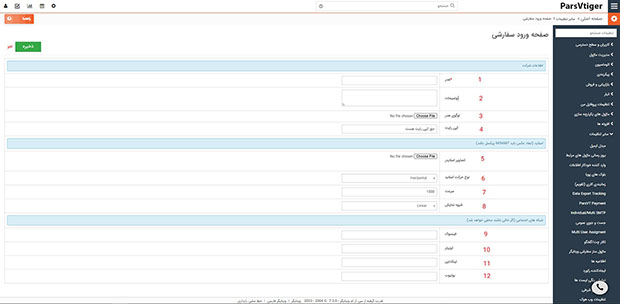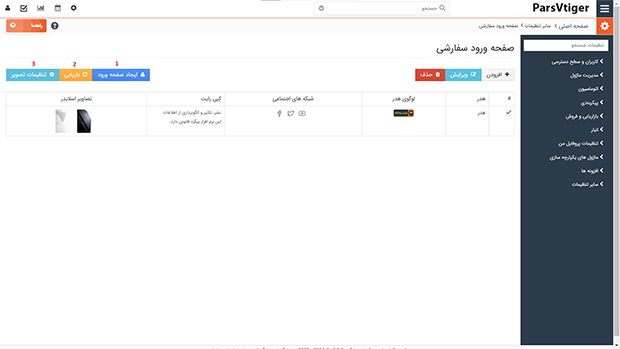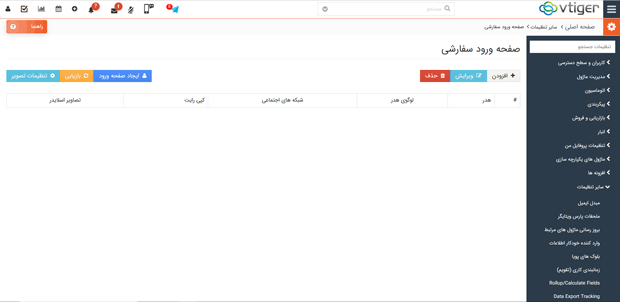طراحی خوب و ورود شخصی سازی شده به سیستم، مزایای زیادی برای کاربران ویتایگر به همراه دارد. با استفاده از ماژول صفحه ورود سفارشی، نه تنها این امکان را خواهید داشت تا عناصر برندینگ خود مانند لوگو و یا شعار را به صفحه ورود سیستم اضافه کنید، بلکه تجربه کاربری (UX) کاربران سیستم شما را بهبود می بخشد و با ایجاد یک ظاهر حرفه ای، رضایت مشتری را افزایش می دهد.
ماژول طراحی قالب صفحه ورود ویتایگر، با قابلیت سفارشی سازی به صورت کامل، به مدیر سیستم اجازه می دهد لوگو را به روز رسانی کرده، تصاویر را بصورت اسلاید نمایش دهد، و متن و پانویس را سفارشی سازی کند و حتی تبلیغات و ترجیحات ویتایگر را نیز حذف نماید.
برای تنظیم و ایجاد یک صفحه ورود سفارشی با این آموزش همراه باشید:
از مسیر منوی اصلی > تنظیمات > تنظیمات سیستم > سایر تنظیمات، بر روی صفحه ورود سفارشی کلیک کنید.
در سمت راست این صفحه 3 دکمه زیر وجود دارد:
- دکمه افزودن برای ایجاد صفحه ورود جدید کاربرد دارد.
- دکمه ویرایش برای تغییر صفحه ورودهای ساخته شده از قبل کاربرد دارد.
- دکمه حذف برای پاک کردن صفحه ورودهای ایجاد شده قبلی کاربرد دارد.
بر روی دکمه افزودن کلیک کنید.
در این صفحه، سه بلوک را مشاهده می کنید:
بلوک اطلاعات شرکت
1- در فیلد هدر، یک نام برای باکس لاگین خود تعریف کنید. (می توانید نام شرکت یا سازمان خود را در این فیلد بنویسید.)
2- در فیلد توضیحات می توانید علت استفاده از این هدر یا توضیحات اضافه تری را برای خودتان یادداشت نمایید.در نظر داشته باشید این فیلد در قالب نهایی اثری ندارد.
3- میتوانید لوگوی شرکتی خود را در این قسمت بارگذاری کنید تا در بخش هدر قالب نهایی دیده شود.
4- متنی که در این فیلد به منظور حفظ حق کپی رایت تایپ می کنید در فوتر نمایش داده می شود.
بلوک اسلاید
5- در صورتی که تمایل دارید در صفحه ورود خود بیش از یک تصویر داشته باشید، در این فیلد می توانید چند عکس با ابعاد 667*665 پیکسل بارگذاری کنید تا در صفحه ورود سفارشی به صورت اسلایدشو به شما نمایش داده شود. توجه داشته باشید که برای بارگذاری چند عکس میبایست یک عکس را بارگذاری کرده و سپس اقدام به بارگذاری اسلاید بعدی کنید.
6- نوع حرکت اسلاید را مشخص کنید.
7- سرعت حرکت عکس های موجود در اسلاید را مشخص کنید.
8- شیوه نمایش عکس های موجود در اسلاید را مشخص کنید.
توجه داشته باشید که بهتر است با تغییر و ذخیره شیوه های مختلف نحوه عمکرد سه گزینه 6-7-8 را مورد سنجش قرار دهید.
بلوک شبکه های اجتماعی
9-10-11-12- در این فیلدها میتوانید آدرس شبکه های اجتماعی فعال خود را جهت نمایش در صفحه لاگین وارد کنید.
بعد از انجام تنظیمات بالا و ذخیره آن، رکورد صفحه ورود سفارشی ایجاد شده را میبینید و میتوانید از 3 دکمه زیر تنظیمات نهایی را انجام دهید:
1. بعد از ایجاد صفحه ورود سفارشی میبایست آن را انتخاب کرده و بر روی ایجاد صفحه ورود کلیک کنید تا این قالب به عنوان صفحه لاگین بارگذاری شود.
2. با کلیک بر روی دکمه بازیابی، صفحه ورود پیشفرض نرم افزار بازیابی خواهد شد.
3. در تنظیمات تصویر میتوانید اندازه لوگو و اسلایدهای موجود در قالب طراحی شده را به دلخواه خودتان تغییر دهید.
در زمان لاگین به نرم افزار، قالب صفحه لاگین طراحی شده را میبینید و به ترتیب به گزینه هایی که قبل تر در نتیجه کار توضیح آن داده شد دقت کنید:
1. هدر
2. لوگوی هدر
3. کپی رایت و شبکه های اجتماعی
4. تصاویر اسلایدر
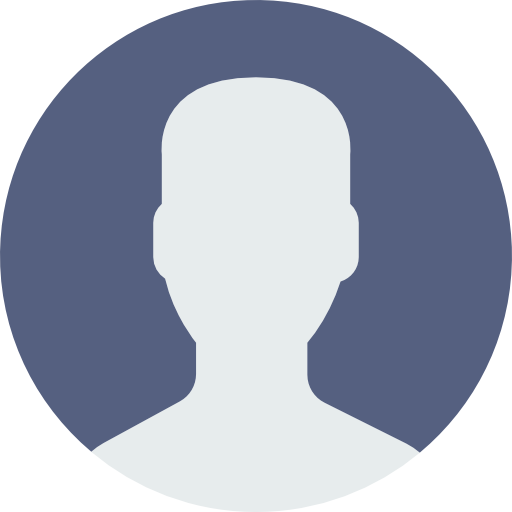 حساب من
حساب من