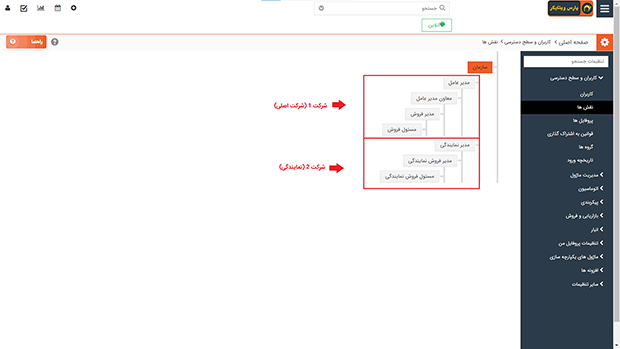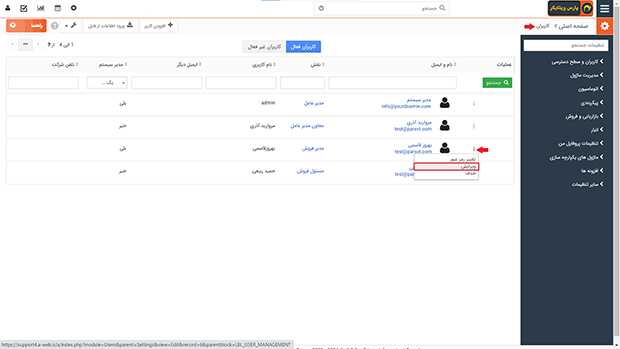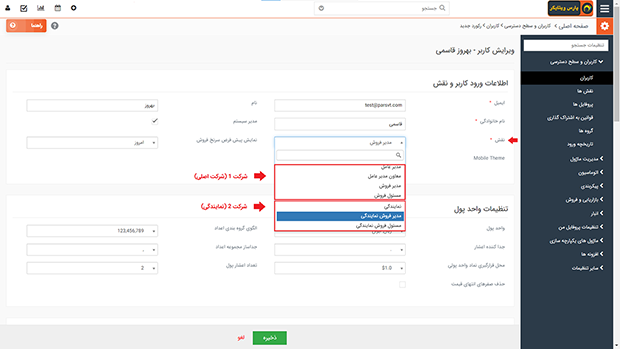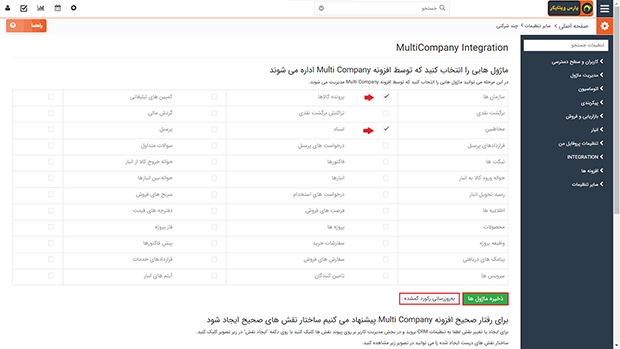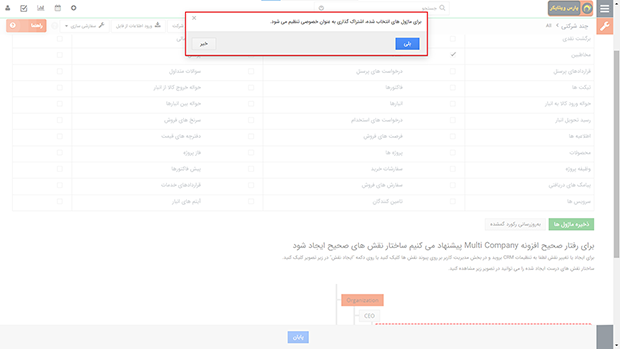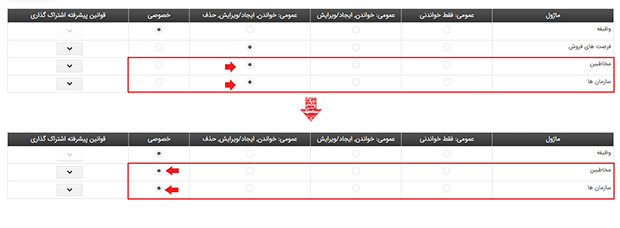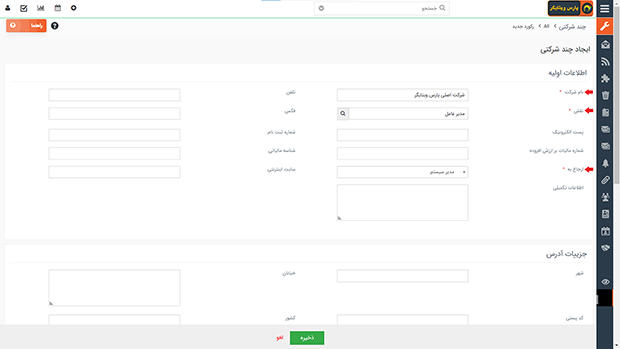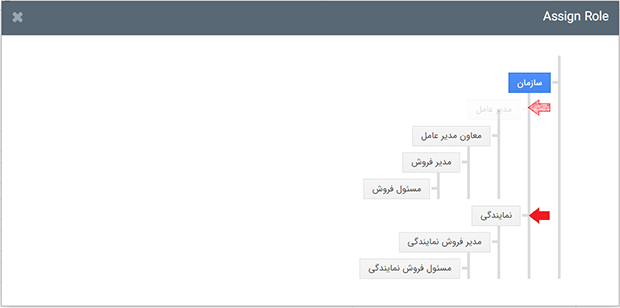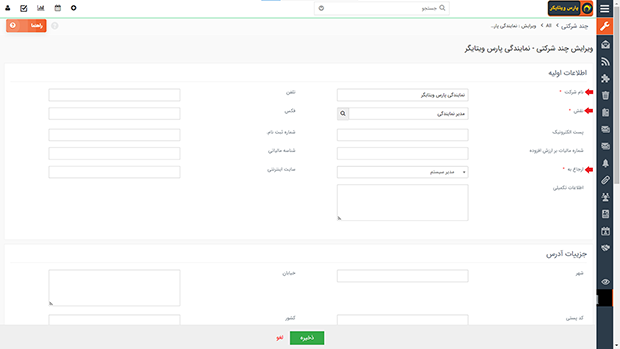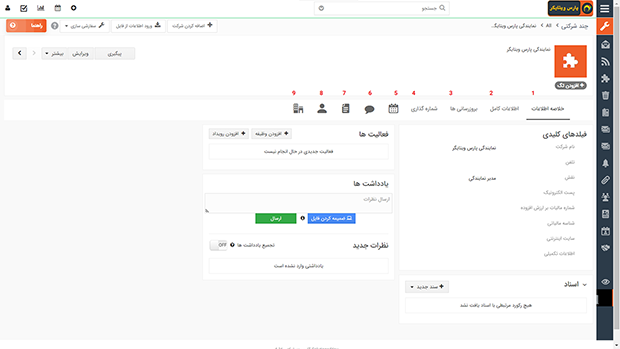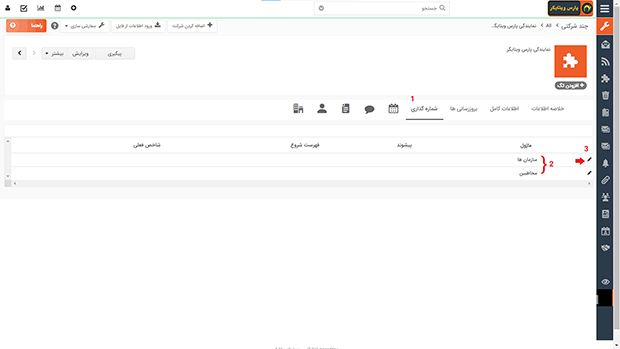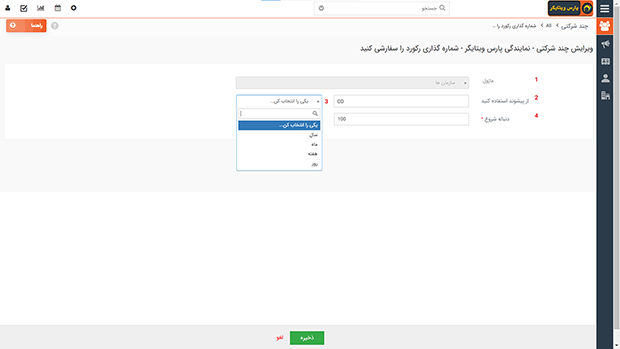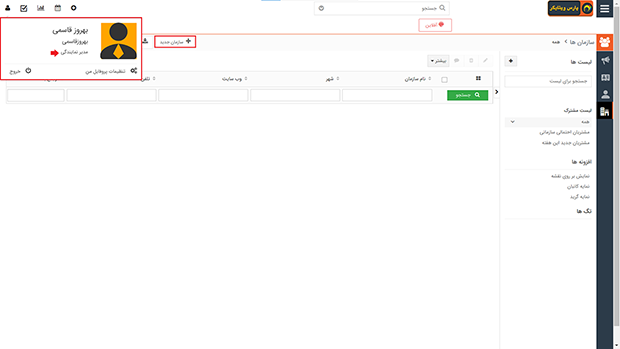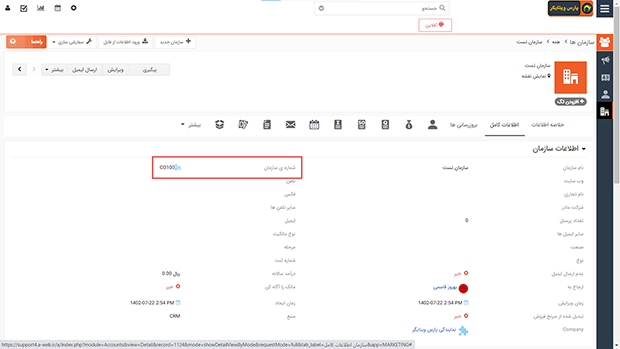اگر صاحب کسب و کاری هستید که بیش از یک شرکت در مجموعه شما مدیریت می شود یا هلدینگ شما شامل شرکت هایی به صورت زیر مجموعه می باشد، برای مدیریت این شرکت های زیر مجموعه نیز به نرم افزار سی آر ام نیاز خواهید داشت. اما پرداخت هزینه برای تک تک این شرکت ها چندان معقولانه به نظر نمی رسد. به علاوه، استقرار هر یک از این CRM ها به صورت جداگانه نیز امری زمان بر می باشد.
ماژول چند شرکتی امکان ایجاد چند شرکت را به صورت زیر مجموعه ی شرکت اصلی در نرم افزار CRM شما فراهم می سازد. به کمک ماژول چند شرکتی، نیازی به استقرار نرم افزار CRM به صورت جداگانه برای هر یک از شرکت های دیگر نخواهید داشت؛ به راحتی می توانید از طریق یک نرم افزار همه زیر مجموعه های هولدینگ خود و یا همه شعب مجموعه خود را مدیریت کنید.
این ماژول به شما کمک می کند شرکت هایی را به همراه اطلاعات مجزا ( نام، آدرس، و فیلدهای دیگر) تعریف کرده و برای هر یک از این شرکت ها رکورد هایی ایجاد کنید. همچنین، هر یک از رکورد های مرتبط با شرکت های جدید باید با توجه به نیاز های شما شماره گذاری شوند. بدین ترتیب، رکورد های مرتبط با چند شرکت نه تنها هرگز با یکدیگر اشتباه گرفته نمی شوند، بلکه یک نمای کلی بهتر از شرکت های زیر مجموعه یا شعبه ها در اختیار شما قرار می دهند.
مزایای ماژول چند شرکتی
- قابل پشتیبانی در اکثر ماژول ها
- بدون نیاز به نصب اضافی به ازای هر شرکت جدید
- مقرون به صرفه
- بدون نیاز به خروج از سیستم برای تغییر شرکت ها
چه کسانی به ماژول چند شرکتی نیاز دارند؟
برای فهمیدن این که ماژول چند شرکتی مناسب کسب و کار شما است، ابتدا به سوالات زیر پاسخ دهید:
- آیا تمایل دارید تنها با یک بار نصب نرم افزار بتوانید شرکت های دیگری در CRM خود تعریف کنید؟
- آیا دوست دارید این امکان را داشته باشید تا رکورد های مربوط به هر شرکت را با یک شماره مجزا ثبت کنید؟
- آیا به فیلد های اضافه تری در بخش جزییات سازمان نیازدارید؟
- آیا تمایل دارید هر رکورد را به صورت جداگانه شماره گذاری کنید؟
اگر پاسختان به بیشتر سوالات بالا “بله” است، ماژول چند شرکتی برای شما مناسب است.
پیکربندی
پیکربندی ماژول چند شرکتی از اهمیت بسیار بالایی برخوردار است. شما همچنین می توانید بعدا شرکت هایی را اضافه کنید.
نحوه تعریف نقش
برای تعریف نقش ها، شما ملزم به تعریف حداقل یک پروفایل می باشید. در صورتی که برای شرکت های جدید به پروفایل های جدید نیازی ندارید، می توانید شروع به تعریف نقش ها کنید. در غیر این صورت، ابتدا پروفایل های جدید را تعریف کنید. (برای آموزش نحوه ایجاد پروفایل اینجا کلیک کنید)
تعریف نقش ها بر اساس عملکرد استاندارد نرم افزار CRM صورت می گیرد.(برای آموزش نحوه ایجاد نقش ها اینجا کلیک کنید.)
برای ایجاد و یا ویرایش نقش ها از مسیر منوی اصلی> تنظیمات> تنظیمات سیستم> مدیریت کاربران، روی نقش ها کلیک کنید.
حالا با توجه به سیاست های شرکت، نقش های جدید را تعریف کنید.
در اینجا فرض می کنیم که قصد داریم برای شرکت اصلی خود (شرکت 1) یک نمایندگی تعریف کنیم. همانطور که مشاهده می کنید نقش های نمایندگی به شرح زیر تعریف شدند.
نحوه تعریف کاربر
پس از تعریف نقش ها نوبت به این رسیده که هر کاربر را به نقش های مربوط به شرکت مرتبط با آن کاربر ارجاع دهید.
ابتدا کاربران مورد نظر را مطابق آموزش تعریف کنید.
برای ارجاع کاربران به نقش مربوطه، از مسیر منوی اصلی > تنظیمات > کاربران و سطوح دسترسی، ماژول کاربران را انتخاب و از گزینه های سمت راست کاربر مورد نظر، روی ویرایش کلیک کنید.
در فیلد نقش، نقش های مربوط به شرکت اصلی و شرکت دوم (نمایندگی) که پیش از این ایجاد کردیم را مشاهده می کنید. با انتخاب نقش مربوطه مشخص می کنید که کاربر در کدام شرکت فعالیت می کند.
نحوه تعریف شرکت جدید
پس از تعریف نقش ها، شما این امکان را خواهید داشت تا در کنار شرکت اصلی خود، شرکت (های) دیگری نیز تعریف کنید. بدین منظور، مراحل زیر را دنبال کنید.
از مسیر منوی اصلی > ابزار ها، ماژول چند شرکتی را انتخاب کنید.
توجه داشته باشید که هنگامی که برای اولین بار از این مسیر وارد ماژول چند شرکتی می شوید، ابتدا مستلزم انتخاب ماژول هایی هستید قصد دارید به وسیله ماژول چند شرکتی اداره شوند.
در غیر این صورت قادر به مشاهده صفحه تنظیمات نخواهید بود. بنابراین، ابتدا ماژول های مورد نظر را انتخاب کنید.
نکته: با کلیک بر دکمه می توانید ماژول های سفارشی که قادر به مشاهده آن ها در لیست ماژول های این صفحه نمی باشید را به این لیست اضافه کنید.
پس از اینکه ماژول های مورد نظر را انتخاب کردید، روی دکمه کلیک کنید. در پنجره جدیدی که مقابل شما باز می شود، پیغامی مبنی بر تایید ماژول های انتخابی مشاهده می کنید.
نکته: در صورتی که پس از این مراحل نیاز داشتید ماژول هایی را به مدیریت توسط چند شرکتی اضافه و یا از آن حذف کنید، می توانید این کار را از مسیر منوی اصلی> تنظیمات> تنظیمات سیستم> سایر تنظیمات> multicompany انجام دهید.
پس از انتخاب ماژول هایی که قصد داریم توسط ماژول چند شرکتی اداره شوند، مجاز به تعریف شرکت ها خواهید بود.
توجه داشته باشید که شرکت اصلی را نیز باید به عنوان یک شرکت مجزا تعریف کنید. بنابراین در این مثال، دو شرکت را با هم تعریف خواهیم کرد؛ شرکت اصلی و نمایندگی.
برای تعریف شرکت جدید مراحل زیر را دنبال کنید:
1- با کلیک بر می توانید یک شرکت جدید ایجاد کنید.
2- جزییات فیلد های مورد نظر را مطابق نیاز وارد نمایید.
- نام شرکت اصلی خود را وارد نمایید.
- نقش را مطابق با بالاترین نقش موجود در شرکت 1 انتخاب کنید. (مدیر عامل)
- فیلد ارجاع به را به بالا ترین نقش میان کاربران دهید.
- بقیه فیلد ها را در صورت دلخواه پر نمایید.
شرکت نمایندگی را نیز به همین ترتیب تعریف کنید.
- نام شرکت را مطابق با شرکت دوم (نمایندگی) انتخاب کنید.
- نقش شرکت دوم (نمایندگی) را باید موازی با نقشی که برای شرکت اول انتخاب کرده بودید، انتخاب کنید. در اینجا نقش موازی مدیر عامل، نمایندگی می باشد.
پس از ایجاد هر شرکت به صفحه خلاصه اطلاعات آن شرکت هدایت خواهید شد.
اطلاعات شرکت ها
اطلاعات شرکت های ایجاد شده به دو روش قابل مشاهده هستند:
- پس از ایجاد شرکت مورد نظر، بلافاصله توسط سیستم به صفحه اطلاعات شرکت هدایت خواهید شد.
- از مسیر منوی اصلی> ابزار ها> multicompany، می توانید لیست شرکت های موجود را مشاهده کنید. با کلیک روی هر شرکت، اطلاعات مرتبط با آن قابل مشاهده می باشد.
در صفحه اطلاعات شرکت، موارد زیر را در اختیار خواهید داشت:
1- خلاصه اطلاعات: خلاصه اطلاعات شرکت را از جمله فیلد های کلیدی، اسناد، فعالیت ها، یادداشت ها، و نظرات جدید را می توانید در این قسمت مشاهده کنید.
2- اطلاعات کامل: اطلاعات کامل شرکت را از جمله اطلاعات اولیه، جزییات آدرس، اطلاعات دقیق بانکی، و … را می توانید در این قسمت مشاهده کنید.
3- بروزرسانی: بروزرسانی فعالیت های انجام شده درون شرکت، در این قسمت قابل مشاهده می باشند.
4- شماره گذاری: برای دسته بندی رکورد های مرتبط با هر شرکت، امکان شماره گذاری رکورد های آن وجود دارد. در ادامه ی این فایل راهنما نحوه شماره گذاری رکورد های هر شرکت را بررسی خواهیم کرد.
5- فعالیت ها: رویداد ها و وظایف مرتبط با این شرکت در این قسمت قابل مشاهده هستند.
6- نطرات: یادداشت ها ونظرات مرتبط با این شرکت در این قسمت قابل مشاهده هستند.
7- اسناد: اسناد مرتبط با این شرکت در این قسمت قابل مشاهده هستند.
8- 9 – ماژول های انتخاب شده در چند شرکتی: در مراحل ابتدایی تعریف شرکت ها، ماژول هایی که قصد داریم توسط ماژول چند شرکتی مدیریت شوند را انتخاب کردیم. این ماژول ها را (در اینجا مخاطبین و سازمان) می توانید در این قسمت مشاهده کنید.
شماره گذاری
همانطور که پیش از این اشاره کردیم، به منظور جدا سازی رکورد های مرتبط با هر شرکت در هر ماژول، امکان شماره گذاری رکورد ها فراهم شده است.
توجه داشته باشید که پیشنهاد می شود که شماره گذاری برای همه شرکت ها انجام گیرد.
برای شماره گذاری رکورد ها مسیر زیر را دنبال کنید:
منوی اصلی> ابزارها> multicompany
روی شرکت مورد نظر کلیک کنید.
1- در بخش اطلاعات شرکت، تب شماره گذاری را انتخاب کنید.
2- در این قسمت، ماژول هایی که توسط چند شرکتی اداره می شوند مطابق آنچه در مراحل اولیه انتخاب کرده بودید در لیست به شما نمایش داده می شوند.
3- با ویرایش ماژول مورد نظر قادر به شماره گذاری رکورد های مربوط به آن ماژول خواهید بود.
روی کلیک کرده و شماره گذاری رکورد را سفارشی کنید.
در پنجره ای که مقابل شما باز می شود:
1- نام ماژولی که در حال شماره گذاری رکورد در آن می باشید را مشاهده خواهید کرد.
2- یک پیشوند برای شماره گذاری رکورد ها تعریف کنید.
3- در صورت تمایل می توانید متغیر های روز، ماه، و یا سال را به پیشوند اضافه کنید.( توجه داشته باشید تمامی موارد مرتبط به تاریخ به صورت میلادی میباشد سال میلادی ماه میلادی هفته میلادی و روز میلادی تاریخ)
4- در فیلد دنباله شروع، تعریف کنید شماره گذاری رکورد از چه عددی شروع شود. برای مثال 100، 101، 102، ….
برای بررسی عملکرد شماره گذاری، با کاربری یکی از اعضای شرکت مربوطه (نمایندگی) وارد سیستم شده و در ماژول مورد نظر (در اینجا سازمان ها) یک رکورد جدید ایجاد کنید.
پس از ایجاد سازمان جدید می توانید در قسمت شماره سازمان، کد مربوط به سازمان را مطابق پیشوند و دنباله شروع تعریف شده مشاهده کنید. برای مثال: CO100
نکته: رکورد های مربوط به شرکت اصلی برای کاربران نمایندگی قابل نمایش نمی باشند و بالعکس.
نکته: تنها نقشی که به تمامی رکورد ها دسترسی دارد مدیر سیستم می باشد که در راس تمامی نقش ها قرار دارد.
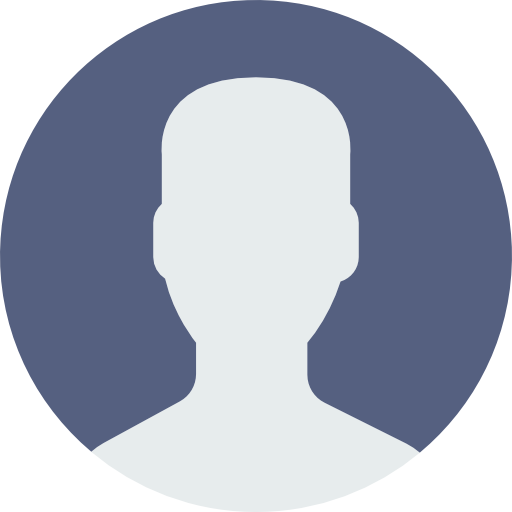 حساب من
حساب من