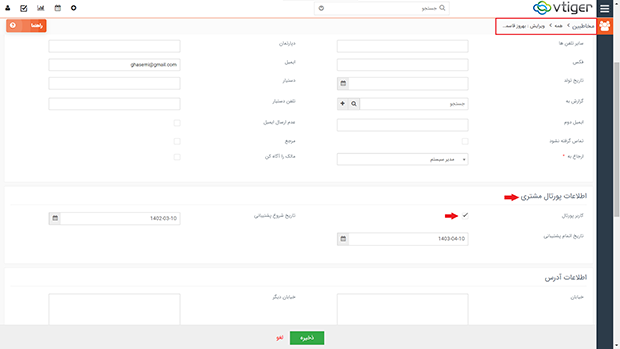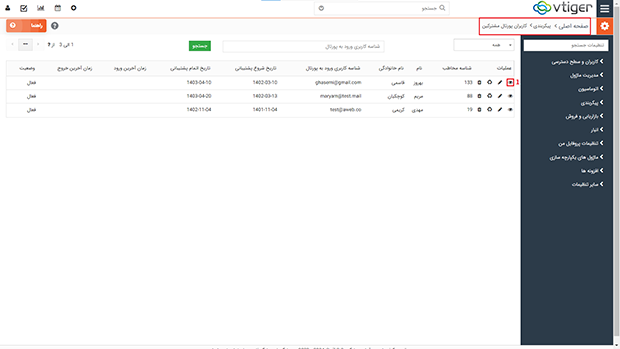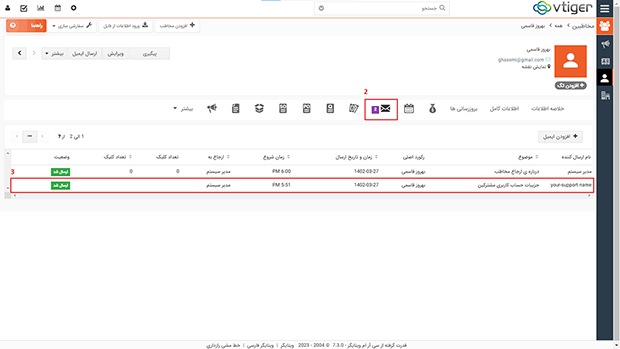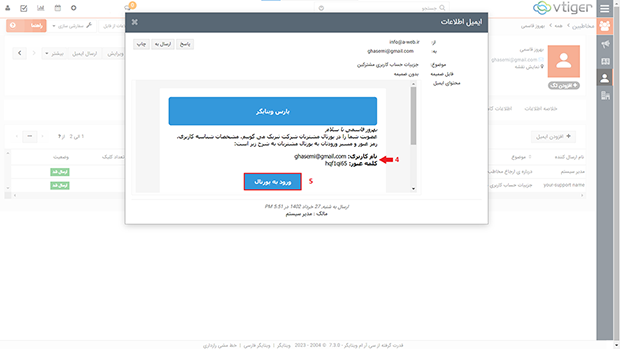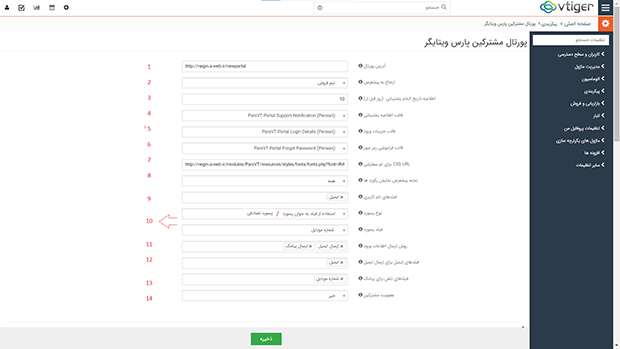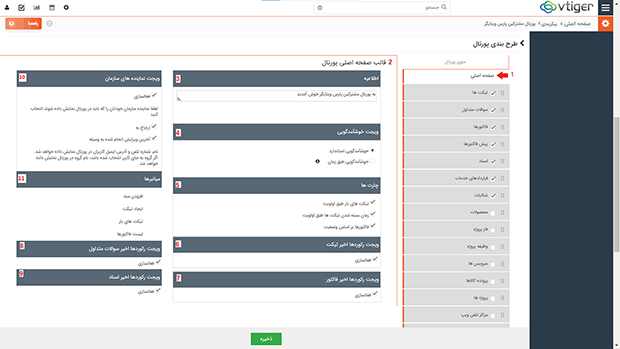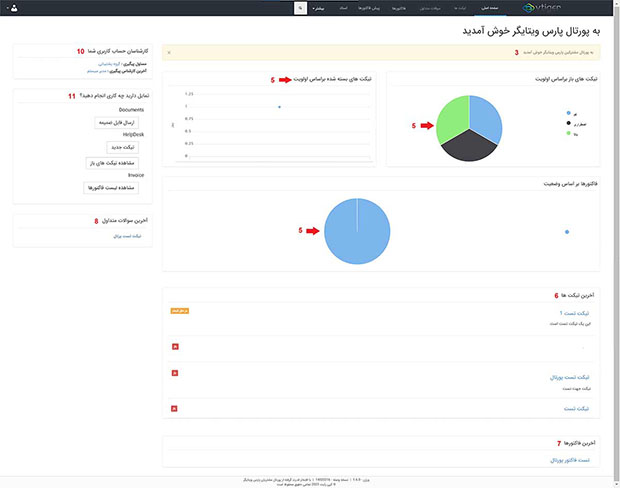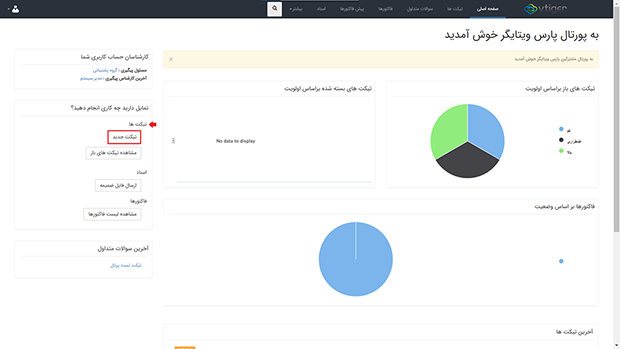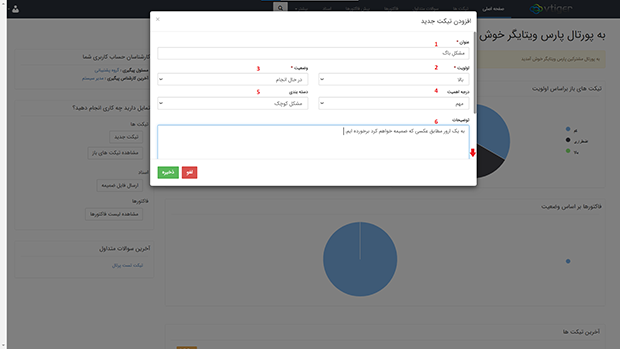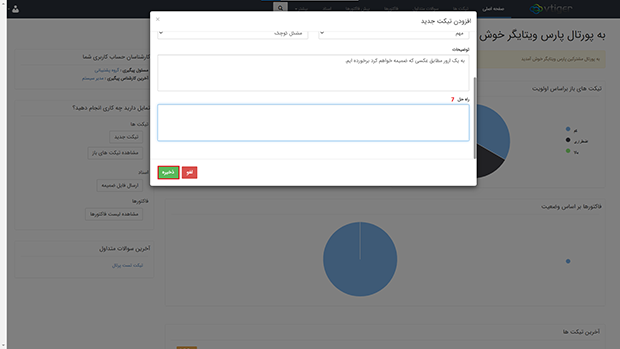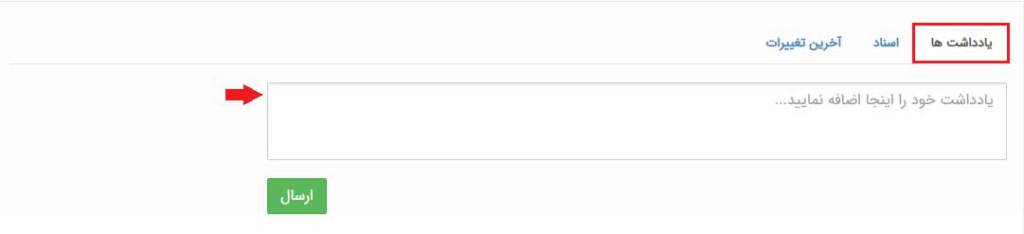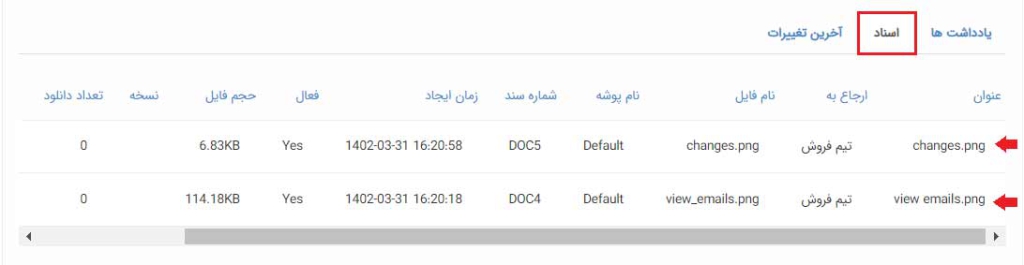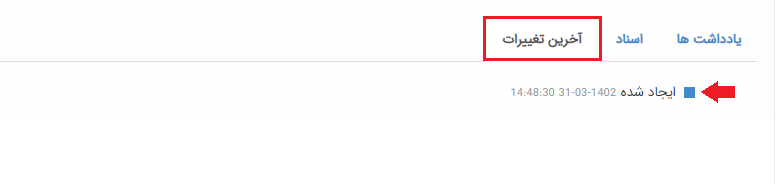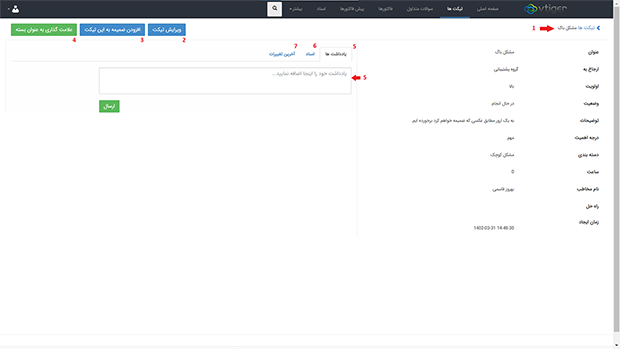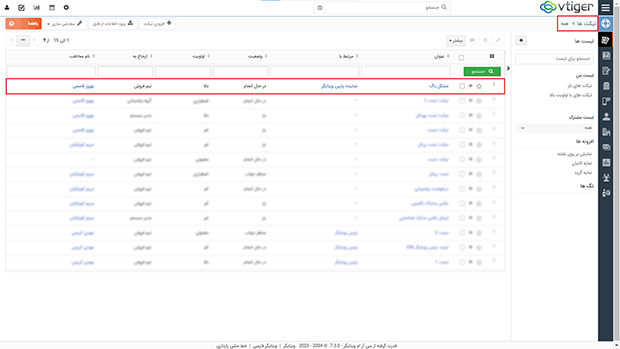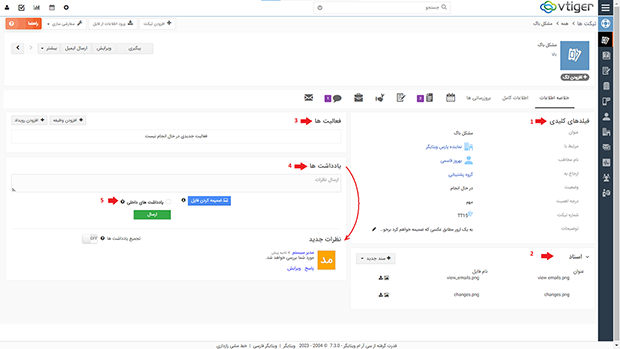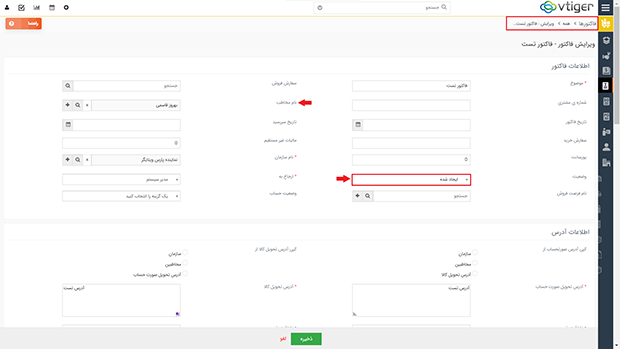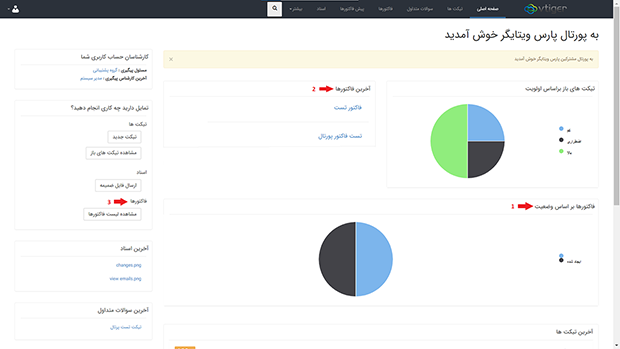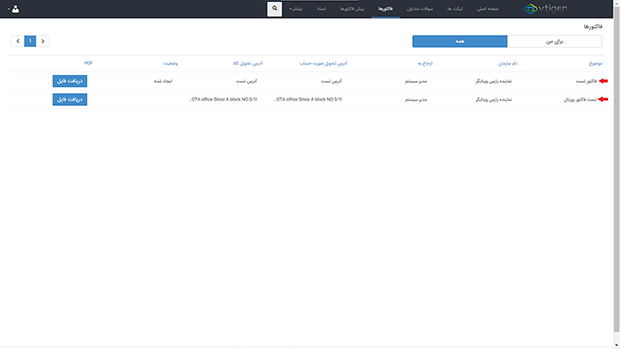همیشه بر این تاکید داشته ایم که نرم افزار CRM ابزاری است برای مدیریت ارتباط با مشتریان. اما این مدیریت با ماژول پورتال مشتریان پارس ویتایگر تکمیل می شود چرا که با کمک این ماژول، مشتریان می توانند به طور مستقیم از طریق سیستم تیکتینگ با شرکت های ارائه دهنده خدمات در ارتباط باشند و یا حتی مشکلات خود را با آنها در میان بگذارند.
ماژول پورتال مشتریان شامل سه بخش اصلی می باشد :
- کاربران پورتال مشتریان پارس ویتایگر
- پورتال مشتریان پارس ویتایگر (Vtiger side)
- سامانه پورتال مشتریان (Portal side)
تنظیمات ماژول کاربران پورتال مشتریان
ابتدا وارد ماژول مخاطبین شوید. مخاطب جدیدی اضافه کنید یا و اطلاعات مخاطب مورد را نظر را ویرایش کنید. در بخش اطلاعات پورتال مشتری، تیک کاربر پورتال را فعال کنید.
حالا اگر از مسیر منوی اصلی> تنظیمات> تنظیمات سیستم> پیکربندی، وارد ماژول کاربران پورتال مشتریان شوید، مخاطبی را که به پورتال اضافه کرده بودید مشاهده می کنید.
1. روی آیکون کلیک کرده تا اطلاعات مربوط به مخاطب را مشاهده کنید.
2. برای مشاهده اطلاعات دسترسی به پورتال، وارد قسمت ایمیل ها شوید.
3. روی ایمیل “جزییات حساب کاربری مشترکین” کلیک کنید.
4. نام کاربری و رمز عبور ورود به پورتال را در این ایمیل مشاهده می کنید.
5. با کلیک بر گزینه ی ورود به پرتال، شما را به صورت مستقیم به پورتال وارد می کند.
پیکربندی ماژول پورتال مشتریان پارس ویتایگر (Vtiger Side)
به کمک ماژول پورتال مشتریان میتوانید ماژول ها و مقادیر قابل مشاهده و همچنین سطح دسترسی کاربران پورتال را در پورتال مشتریان مشخص کنید.
از مسیر منوی اصلی> تنظیمات> تنظیمات سیستم> پیکربندی، وارد ماژول پورتال مشتریان پارس ویتایگر شوید.
ماژول پورتال مشتریان پارس ویتایگر به 5 بخش اصلی تقسیم شده که همه در صفحه مقابل شما قابل مشاهده هستند:
- پورتال مشتریان پارس ویتایگر
- طرح بندی پورتال که خود شامل منوی پورتال و قالب صفحه اصلی پورتال می باشد.
- طرح بندی پروفایل
- آدرس پورتال های نصب شده
- آخرین دسترسی ها به پورتال
پورتال مشتریان پارس ویتایگر
1. آدرس پورتال: URL پورتال مشتریان سازمان شما در اینجا نمایش داده می شود.
2. ارجاع به پیش فرض: در این فیلد مشخص کنید که فعالیت های مرتباط با پورتال، به خصوص تیکت ها، به کدام گروه ارجاع داده شود.
3. اطلاعیه تاریخ اتمام پشتیبانی (روز قبل): در این فیلد مشخص کنید چند روز قبل از به پایان رسیدن پشتیبانی اطلاعیه ای به کاربران پورتال ارسال شود.
4. قالب اطلاعیه پشتیبانی: از قسمت منوی اصلی> ابزارها، می توانید یک قالب سفارشی ایمیل برای ارسال اطلاعیه ها یپشتیبانی طراحی کنید و سپس قالب طراحی شده را در این فیلد انتخاب کنید.
5. قالب جزییات ورود: از قسمت منوی اصلی> ابزارها، می توانید یک قالب سفارشی برای جزییات ورود به پورتال که شامل نام کاربری و رمز عبور است را طراحی کنید.
6. قالب فراموشی رمز عبور: از قسمت منوی اصلی> ابزارها، می توانید یک قالب سفارشی ایمیل برای ارسال جزییات ورود پس از انتخاب گزینه فراموشی رمز عبور توسط کاربر، طراحی کنید.
7. CSS URL برای تم سفارشی: تیم برنامه نویسی سازمان شما از این آدرس می تواند تم پورتال را سفارشی سازی کند.
8. نمایه پیش فرض رکورد ها: در اینجا مشخص کنید که در صورت داشتن دسترسی، آیا تمایل دارید که کاربر، همه رکورد ها را در پورتال مشاهده کند یا تنها رکوردهایی که به او مرتبط است.
9. فیلدهای نام کاربری: در اینجا مشخص کنید که از اطلاعات کدام فیلدها به عنوان نام کاربری کاربران پورتال استفاده شود. برای مثال اگر ایمیل را انتخاب کنید، نام کاربری هر یک از کاربران برابر با آدرس ایمیل آن ها خواهد بود.
10. نوع پسورد: برای انتخاب رمز عبور ورود به پورتال دو راه دارید؛ می توانید انتخاب کنید که رمز عبور کاربران به صورت تصادفی ایجاد و برای هر یک ارسال شود و یا اطلاعات یکی از فیلد ها را برابر با رمز عبور قرار دهید.
برای مثال اگر شماره موبایل را انتخاب کنید، کاربران پورتال شما به جای رمز عبور باید شماره موبایل خود را وارد کنند.
11. روش ارسال ورود اطلاعات: مشخص کنید که تمایل دارید اطلاعات ورود کاربران به پورتال (نام کاربری و رمز عبور) از چه طریقی (ایمیل یا پیامک) برای آن ها ارسال شود.
12. فیلدهای ایمیل برای ارسال ایمیل: برای بعضی از کاربران پورتال شما ممکن است بیش از یک ایمیل در سیستم ثبت شده باشد، در اینجا مشخص کنید که ارسال ایمیل برای ایمیل ثبت شده در کدام فیلد ها انجام گیرد.
13. فیلد های تلفن برای پیامک: هنگام ثبت اطلاعات کاربران پورتال، فیلدهای متفاوتی از جمله شماره موبایل، تلفن محل کار، تلفن دستیار و … برای ذخیره شماره تماس آن ها وجود دارند. مشخص کنید که تمایل دارید به کدام شماره ها ارسال پیامک صورت گیرد.
توجه داشته باشید برای فیلدهای ایمیل و پیامک، حداکثر دو مورد می توانید انتخاب کنید.
14. عضویت مشترکین: در اینجا می توانید انتخاب کنید که در صورتی که کاربر پورتال جزو مخاطبین CRM نباشد، اطلاعات او به صورت خودکار در سیستم ثبت شود.
طرح بندی پورتال
در سمت راست صفحه، منوی پورتال را مشاهده می کنید که علاوه بر صفحه اصلی، شامل لیست ماژول هایی است که با فعال کردن آن ها، به پورتال اضافه می شوند.
توجه داشته باشید که با کلیک بر روی هر یک از ماژول ها می توانید مقادیر مرتبط با هر یک را فعال یا غیر فعال کنید.
با صفحه اصلی پورتال شروع می کنیم.
1. روی گزینه صفحه اصلی کلیک کنید.
2. بخش قالب صفحه اصلی پورتال به همراه مقادیر قابل تنظیم به شما نشان داده می شود.
3. اطلاعیه: یک پیام مهم که تمایل دارید کاربران در بدو ورود به پورتال مشاهده کنند بنویسید. این پیام می تواند یک پیام خوش آمد گویی باشد.
4. ویجت خوشامد گویی: برای خوش آمد گویی به کاربران پورتال مشتریان 2 گزینه در پورتال وجود دارد؛ 1) خوش آمد گویی استاندارد که از یک پیام ثابت دستور می گیرد. 2) خوش آمد گویی طبق زمانبندی که مطابق با زمان بازدید بازدید کننده، یک جمله برای خوشامد گویی به او نمایش داده می شود.
5. چارت ها: در صفحه اصلی پورتال مشتریان امکان مشاهده مقادیر گوناگون در قالب چارت را دارید. چارت می تواند شامل اطلاعاتی در مورد تیکت های باز طبق اولویت، زمان بسته شدن تیکت ها طبق اولویت، و فاکتور ها بر اساس وضعیت باشد.
6. ویجت رکورد های اخیر تیکت: با فعال کردن این ویجت می توانید آخرین تیکت های ثبت شده در پورتال را مطابق آنچه پیش از این در بالا تنظیم کرده بودید مشاهده کنید.
7. ویجت رکورد های اخیر فاکتور: با فعال کردن این ویجت می توانید آخرین فاکتور های ثبت شده در پورتال را مطابق آنچه پیش از تین در بالا تنظیم کرده بودید مشاهده کنید.
8. ویجت رکورد های اخیر سوالات متداول: در صورتی که به تازگی تیکتی را به سولات متداول اضافه کرده باشید، آن رکورد در این جا قابل مشاهده می باشد.
9. ویجت رکورد های اخیر اسناد: در صورتی که به تازگی سندی در سیستم ثبت کرده باشید، این سند در اینجا قابل مشاهده می باشد.
10. ویجت نماینده های سازمان: در صورت فعال سازی این ویجت دو قابلیت در پورتال به شما نشان داده می شود؛ 1) امکان مشاهده گروه مسئول پشتیانی کاربران پورتال 2)نمایش نام آخرین شخصی که به امور کاربران رسیدگی کرده
11. میانبرها: میانبرها که در سمت چپ پورتال قابل مشاهده هستند، به شما این امکان را می دهند تا خیلی سریع از خود صفحه اصلی بتوانید تیکت جدیدی ایجاد کرده و یا تیکت های باز را مشاهده کنید، یک فایل را به سند ضمیمه کنید، و یا لیست فاکتور ها را مشاهده کنید.
توجه داشته باشید که از آنجایی که هر گزینه ای که در تنظیمات پورتال فعال یا غیر فعال می کنید، در سمت پورتال اعمال میشود، برای درک بیشتر عملکرد گزینه ها و فهم کامل راهنما، اعداد تصاویر 1 و 2 را با هم تطبیق دهید.
تصویر 1:
حالا وارد پورتال شده و تغییراتی که به واسطه تنظیماتی که پیش از این انجام داده بودیم، اعمال شده را مشاهده می کنیم.
تصویر 2:
نحوه ثبت تیکت از پورتال توسط مشتریان
از طریق ایمیل جزییات اطلاعات ورود که توسط سازمان برای شما ارسال شده وارد پنل کاربری خود در پورتال مشتریان شوید. از میانبر های موجود در سمت چپ صفحه، گزینه تیکت تیکت جدید را انتخاب کنید تا بتوانید تیکت جدیدی ثبت کنید.
در پنجره جدیدی که برای افزودن تیکت جدید برای شما باز می شود، فیلد های عنوان، اولویت، وضعیت، فیلد های ضروری هستند که باید حتما پر شوند.
1. یک عنوان برای تیکت انتخاب کنید.
2. اولویت تیکت خود را نسبت به مشکل خود می توانید کم، معمولی، بالا، و یا اضطراری انتخاب کنید.
3. وضعیت تیکت می تواند باز، در حال انجام، منتظر جواب و یا بسته باشد.
4. درجه اهمیت با توجه به نوع مشکل می تواند جزیی، مهم، ویژه، و یا بحرانی انتخاب شود.
5. می توانید انتخاب کنید که مشکلی که به آن برخورده اید یک مشکل بزرگ یا کوچک است.
6. در بخش توضیحات، مشکل خود را کاملا شرح دهید.
7. فیلد راه حل را خالی بگذارید. چرا که همان طور که از نام فیلد مشخص است، این قسمت مربوط به راه حل مشکل شماست و توسط تیم پشتیبانی پر می شود.
بلافاصله پس از ذخیره تیکت، به صفحه جزییات تیکت هدایت می شوید.
1. در سمت راست صفحه، جزییات مرتبط با تیکت را مطابق آنچه ثبت کرده بودید مشاهده می کنید.
در سمت چپ صفحه، می توانید:
2. در صورت نیاز تیکت خود را ویرایش کنید.
3. در صورت نیاز برای توضیح بیشتر، تصویر یا یک فایل ضمیمه تیکت خود کنید.
4. درصورتی که کارشناس مربوطه مشکل شما را حل کرده و یا به تیکت شما به طور کامل پاسخ داده، تیکت را ببندید.
توجه داشته باشید که در صورت بسته شدن تیکت دیگر نمی توانید مکاتبات خود را با مسئول پشتیبانی ادامه دهید.
5. درصورتی که پس از ثبت تیکت باید نکته ی دیگری را گوشزد کنید، پیشنهاد می شود چنانچه تیکت شما در حال بررسی است، بجای ویرایش تیکت از یادداشت ها برای افزودن موارد جدید به تیکت استفاده کنید.
6. در صورتی که فایلی را به تیکت خود ضمیمه کرده باشید، آن را در بخش اسناد می توانید مشاهده کنید.
7. آخرین تغییرات مربوط به وضعیت تیکت، پاسخ کارشناسان و … در این قسمت قابل مشاهده هستند.
نحوه پاسخ دهی به تیکت ها توسط تیم پشتیبانی
حالا با دسترسی یکی از اعضای پشتیبانی وارد سیستم می شویم.
از مسیر منوی اصلی> پشتیبانی> تیکت ها، می توانید لیستی از تیکت های ثبت شده در سازمان خود را مشاهده کنید. روی تیکت مورد نظر کلیک کنید.
در پنجره ای که برای شما باز می شود، خلاصه اطلاعات تیکت را مشاهده می کنید که شامل موارد زیر می باشد:
1. فیلدهای کلیدی: اطلاعات تیکت ثبت شده توسط کاربر
2. اسناد: در صورتی که کاربر و یا کارشناس پشتیبانی فایلی را ضمیمه تیکت کنند، در این قسمت قابل مشاهده است.
3. فعالیت ها: می توانید در ارتباط با تیکت، رویداد یا وظیفه ای بنویسید.
4. یادداشت ها: برای پاسخ به تیکت از بخش یادداشت ها استفاده کنید. اینگونه کاربر پورتال می تواند در صورت نیاز به مکاتبات ادامه دهد.
یادداشت هایی که میگذارید تحت قالب نظرات جدید به شما نمایش داده می شوند. بدین صورت می توانید تاریخچه ای از مکاتبات خود با مشتری در اختیار داشته باشید.
5. یادداشت های داخلی: در صورتی که باید مساله ای را در ارتباط با این تیکت با همکاران خود که در سی آر ام حساب کاربری دارند در میان بگذارید، تیک یادداشت های داخلی را بزنید تا پیام شما فقط به کاربران سی آر ام نمایش داده شود.
تایید فاکتور توسط مشتری
هنگامی که برای مشتری فاکتوری صادر میکنید، نیاز به تایید اطلاعات فاکتور از جانب مشتری است.
ابتدا از مسیر منوی اصلی> انبار> فاکتورها، برای محصول مورد نظر یک فاکتور صادر کنید. توجه داشته باشید که
1. در فیلد نام مخاطب مشخص می کنید که فاکتور به کدام کاربر در پورتال نمایش داده شود.
2. فیلد وضعیت را مطابق با ایجاد شده قرار دهید.
حالا وقتی کاربر مربوطه وارد پورتال شود، می بیند که
1. چارت فاکتور ها بر اساس وضعیت آپدیت شده است.
2. فاکتور جدید در بخش آخرین فاکتور ها قابل مشاهده است.
3. در سمت راست صفحه، با کلیک روی گزینه میان بر فاکتور ها می توانید لیست فاکتور ها را مشاهده کنید. روی گزینه مشاهده لیست فاکتور ها کلیک کنید.
با کلیک بر گزینه مشاهده لیست فاکتورها، لیست فاکتور های مرتبط با این کاربر پورتال را مشاهده می کنید.
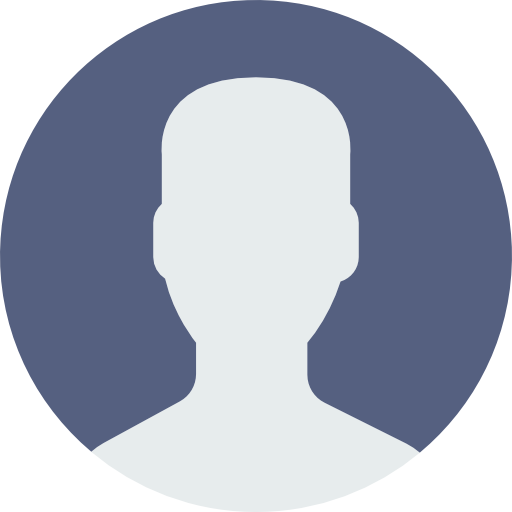 حساب من
حساب من