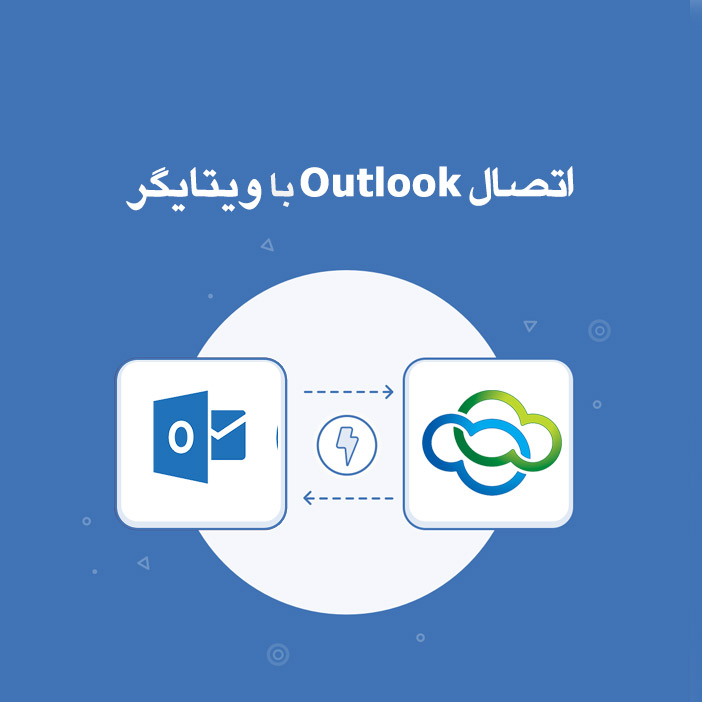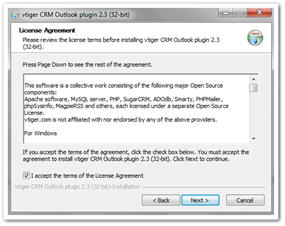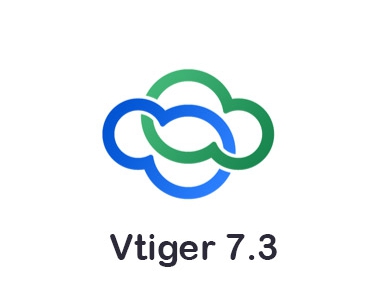تعدادی پلت فرم وجود دارند که داده هایشان می توانند با نرم افزار ویتایگر همگام سازی شود. یکی از مهمترین و ضروری ترین پلت فرم ها Outlook می باشد. تعداد زیادی از کسب و کارها برای نیازهای متعدد خود به Outlook وابسته هستند. در ادامه بحث همگام سازی داده ها برای Outlook بیان شده است.
پلاگین Outlook در ویتایگر ۷
پلاگین Outlook در ویتایگر ۷ یک راه آسان و منسجم برای همگام سازی مخاطبین، رویدادها و وظایف روزانه با مدیریت اطلاعات می باشد. پنل کنترل آن با چندین ابزار پر شده است که به شما کمک می کند. با پلاگین شما می توانید:
- مخاطبین، رویدادها، و لیست وظایف روزانه را همگام سازی کنید
- ایمیل های دریافت شده در Outlook را به رکوردهای متعلق به آنها در حساب نرم افزار ویتایگر ضمیمه کنید
- گردش داده ها و مسیرهای همگام سازی را پیکربندی کنید؛ از ویتایگر ۷ به Outlook یا Outlook به ویتایگر ۷
- هماهنگ سازی داده ها با توجه به کاربر، قوانین به اشتراک گذاری CRM و پروفایل ها محدود می شود.
ویژگی های متمایز
با پلاگین Outlook برای ویتایگر ۷، شما می توانید ویژگی های بسیار کارآمد را در دسترسی داشته باشید:
- قابلیت ورود به سیستم خودکار
- همگام سازی سودمند برای Outlook و ویتایگر شامل مخاطبین، رویدادهای تقویم و ماژول های وظایف روزانه
- پشتیبانی ضمیمه ایمیل برای Outlook به سرنخ ها، سازمان ها، مخاطبین و فروشندگان در ویتایگر ۷
- بررسی رکورد تکراری
نکته! نصب مجدد پلاگین Outlook منجر به تکرار رکورد ها در CRM می شود.
الزامات نصب
برخی از پیش نیازهایی که شما قبل از نصب پلاگین Outlook در ویتایگر ۷ احتیاج دارید به شرح زیر می باشد:
پشتیبانی از سیستم عامل های
- ویندوز ۱۰
- ویندوز ۸
- ویندوز سرور ۲۰۰۸
نسخه های Outlook پشتیبانی شده
- مایکرو سافت Outlook 2016
- مایکرو سافت Outlook 2013
- مایکرو سافت Outlook 2010
مواظب باشید! نسخه MS Outlook 2003 با پلاگین ویتایگر ۷ برای Outlook سازگار نمی باشد.
افزونه Corrensa for Outlook را برای ویتایگر امتحان کنید، یک پلاگین ماهرانه برای مدیریت رکوردها از صفحه Outlook می باشد.
نسخه های پشتیبانی شده MS Outlook
ابتدا ، شما به بررسی نسخه های مایکروسافت Outlook نصب شده نیاز دارید. اگر نسخه و تعداد بیت های نرم افزار خود را بدانید؛ می توانید ادامه دهید. در غیر اینصورت باید پلاگین مربوط به VTiger 7 را برای Outlook دانلود کنید.
نسخه های مایکروسافت Outlook 32 بیت پشتیبانی شده از سوی پلاگین ویتایگر ۷:
- مایکروسافت Outlook 2016 ، ۳۲ بیت
- مایکروسافت Outlook 2013 ، ۳۲بیت
- مایکروسافت Outlook 2010، ۳۲ بیت
نسخه های مایکروسافت Outlook 64 بیت پشتیبانی شده از سوی پلاگین ویتایگر ۷:
- مایکروسافت Outlook 2016 ، ۶۴ بیت
- مایکروسافت Outlook 2013 ، ۶۴ بیت
- مایکروسافت Outlook 2010، ۶۴ بیت
چگونه پلاگین Outlook ویتایگر را دانلود و نصب کنیم
پلاگین ویتایگر ۷ – Outlook را از صفحه رسمی ویتایگر برای افزونه های جانبی دانلود کنید.
پس از دریافت نسخه مناسب برای Outlook خود، به مرحله نصب بروید:
- فایل دانلود شده را برای باز کردن ویزارد نصب اجرا کنید
- بر روی مرحله بعد کلیک کنید.
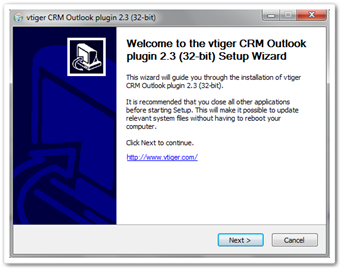
- بررسی کنید که متن پذیرش شرایط قرار داد مجوز را تایید کرده باشید و بر روی مرحله بعد کلیک کنید.
- مسیر نصب را انتخاب کرده و بر روی دکمه نصب کلیک کنید.
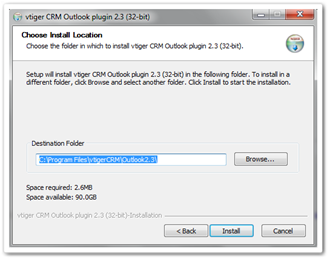
- دکمه پایان، فرایند را خاتمه می دهد و از ویزارد خارج می شود.
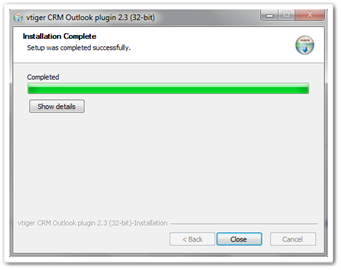
به روز رسانی پلاگین Outlook ویتایگر
کاربران مایکروسافت Outlook 2016 می توانند پلاگین های ویتایگر ۷ خود را با استفاده از دانلود فایل های مورد نیاز برای ۳۲ بیت یا ۶۴ بیت که قابل اجرا می باشند، به روز رسانی کنند.
۶۴ بیت
۳۲ بیت
برای افزونه Gmail برای ویتایگر که پر از ویژگی های ماهرانه مانند ایجاد رکوردها از Gmail می باشد، Corrensa for Gmail که رایگان می باشد را بررسی کنید.
اهداف پلاگین
بعد از نصب موفق و ارتقا به آخرین نسخه پلاگین ویتایگر ۷ برای outlook، شما می توانید ارتباطات حیاتی مشتری را در ویتایگر ۷ و مایکروسافت Outlook مشاهده کنید. برای مشاهده رکوردها، اپلیکیشن مایکروسافت Outlook را مشاهده کرده و به بخش افزونه های جانبی بروید.
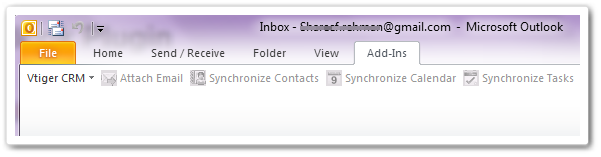
نکته! این روند احتمالاً در برخی از نسخه ها متفاوت می باشد. اگر راه حل گفته شده برای شما کار نکرد، به راه حل بعدی مراجعه کنید.
فعال سازی پلاگین ویتایگر- Outlook
شما باید برای این کار به بخش افزونه های جانبی مراجعه کنید. اگر تب افزونه های جانبی پس از نصب بصورت خودکار نمایش داده نشود، می توانید بصورت دستی آن را در پلاگین ویتایگر ۷ فعال کنید.
- این مسیر را دنبال کنید: فایل > گزینه ها > افزونه های جانبی > برو
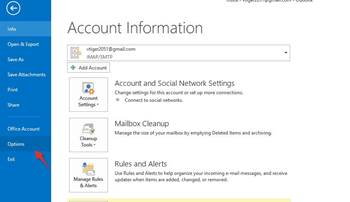
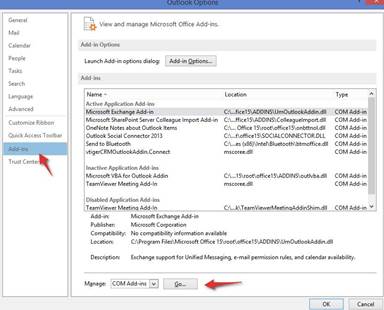
- مسیر قرارگیری پلاگین ویتایگر – Outlook را مشخص کنید و فعال سازی اپلیکیشن را علامت بزنید.
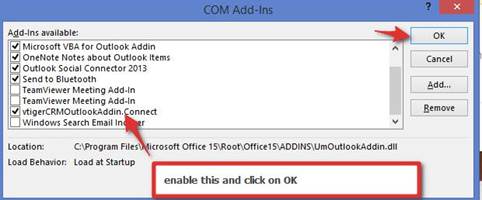
- ویتایگر در بلوک افزونه های جانبی نشان داده خواهد شد
ورود به سیستم
قبل از استفاده از خدمات ابتدا، به ورود به ویتایگر ۷ احتیاج دارید. به نرم افزار ویتایگر در Outlook بروید و بر روی ورود به سیستم کلیک کنید. این تب ها بعد از ورود به سیستم بصورت کاملاً واضح نشان داده می شوند: الصاق ایمیل ها، همگام سازی مخاطبین، همگام سازی تقویم، و همگام سازی وظایف.
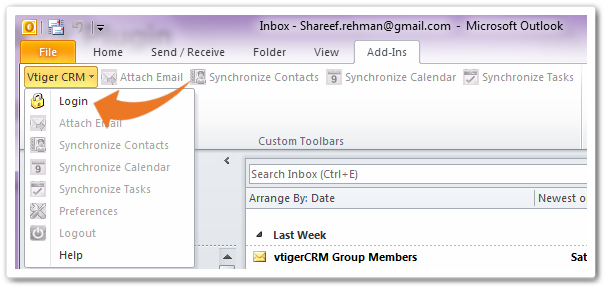
۴ مرحله برای ورود وجود دارد:
الف) URL نرم افزار ویتایگر : ابتدا، حساب ویتایگر ۷ را مشاهده کرده URL را از بخش آدرس مرورگر کپی کنید. باید شبیه به od1.vtiger.com باشد.
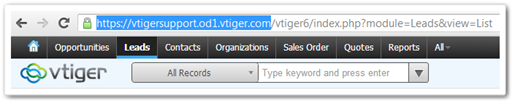
ب) نام کاربری: نام کاربری ویتایگر خود را پر کنید. می تواند تحت عنوان ترجیحات من باشد.
ج) کلید دسترسی: صفحه ترجیحات من همچنین شامل کلید مجوز می باشد
د) بر روی ورود به سیستم کلیک کنید.
نکته! از تکرار روند ورود به سیستم با انتخاب گزینه ورود خودکار برای شروع Outlook در پلاگین Outlook- ویتایگر جلوگیری کنید.
الصاق ایمیل ها در ماژول اتصال Outlook با ویتایگر
پیوست ایمیل ها به رکوردهای مربوطه در ماژول انتخاب شده از
ویتایگر 7 ، یک ویژگی فانتزی است. گزینه الصاق برای ماژول های سرنخ ها، مخاطبین، سازمان ها، فرصت ها و فروشندگان موجود می باشد.
الصاق ایمیل ها می تواند به آسانی انجام شود:
- ایمیل را برای الصاق انتخاب کنید
- گزینه الصاق ایمیل را فشار دهید
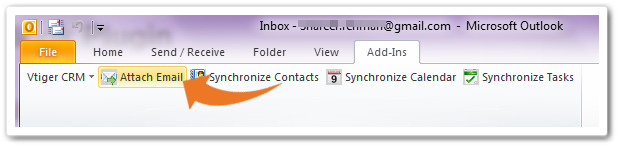
- از لیست کشویی، یک ماژول انتخاب کنید. انتخاب فیلد به شما این امکان را میدهد تا فیلدهای متعدد را جستجو کنید.
- شناسه ایمیل انتخاب شده بصورت خودکار در فضای رکوردهای جستجو پر خواهد شده، که قابل ویرایش می باشد.
- بعد از انتخاب یک رکورد بر روی الصاق کلیک کنید.
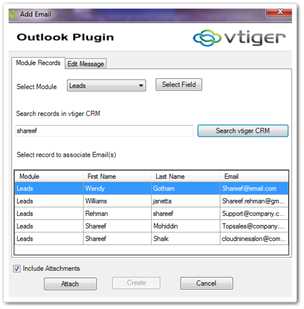
- اگر رکورد دلخواه شما در نتایج نشان داده نشود، به شما امکان را می دهد که یک رکورد جدید ایجاد کنید.
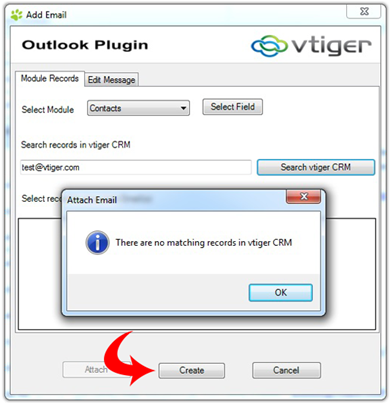
- فرایند الصاق ایمیل را تایید کنید
نکته!
الف) “؟؟” نشانه فیلدهای اجباری در رکورد نرم افزار ویتایگر می باشد.
ب) شما همچنین می توانید محتوای ایمیل را با کلیک بر روی تب ویرایش پیام تعریف کنید.
همگام سازی مخاطبین در ماژول اتصال Outlook با ویتایگر
اجازه دهید که اکنون به سراغ همگام سازی مخاطبین بین ویتایگر ۷ و Outlook برویم. این مراحل می توانند به دو روش همگام سازی شوند: از ویتایگر ۷ به مایکروسافت Outlook و از مایکروسافت Outlook به ویتایگر ۷٫
- به سادگی بر روی همگام سازی مخاطبین کلیک کنید.
- این داده ها از هر دو پلت فرم ویتایگر ۷ و Outlook دریافت می شود و لاگ (گزارش ها ) را به شما نشان می دهند.
- شما می توانید گزینه نمایش جزئیات را برای اطلاعات به روز رسانی شده رکوردها استفاده کنید.
- بر روی پذیرش تغییرات کلیک کنید تا همگام سازی خاتمه یابد.
همگام سازی تقویم ماژول اتصال Outlook با ویتایگر
برای جلوگیری از ایجاد مشکل در پردازش دو تقویم برای یک هدف؛ تقویم های خود را در ویتایگر ۷ و Outlook به روز رسانی کنید. البته، هنگامی که درباره تقویم صحبت می کنیم، به عنوان رویدادها در ویتایگر ۷ شناخته شده می باشد. اجازه دهید ببینیم چگونه می توانیم از جابجایی بین دو تقویم برای رویدادهای مهم جلوگیری کنیم، چه زمانی می توانیم تقویم Outlook را با ویتایگر ۷ همگام سازی کنیم.
- با کلیک بر روی همگام سازی تقویم در پلاگین ۷ شروع کنید
- اجازه دهید که اطلاعات از نرم افزار ویتایگر جذب شود
- به روز رسانی های بالقوه مورد نیاز ایجاد شده در ویتایگر ۷ و Outlook نمایش داده می شود. بر روی نمایش جزئیات کلیک کنید.
- بر روی پذیرش تغییرات کلیک کنید تا همگام سازی انجام شود.
نکته! دعوت شرکت کنندگان از Outlook رویدادی در ویتایگر ۷ ایجاد می کند که پس از به روز رسانی تقویم انجام می شود. مخاطب، اگر در رکورد نرم افزار ویتایگر باشد، در نمایه جزئیات رویداد در رکورد متعلق به خودش، به رویداد متصل می شود. این فرایند دو طرفه است و همانند همین روند در Outlook نیز اجرا می شود.
همگام سازی وظایف با ماژول اتصال Outlook با ویتایگر
و در نهایت، وظایف به لحاظ واژه شناسی به عنوان کارهای روزانه (To-dos ) در ویتایگر شناخته می شود. البته، شما می توانید همگام سازی را در ویتایگر ۷ و Outlook انجام دهید تا از مدیریت ۲ تقویم بصورت همزمان جلوگیری کنید.
در ادامه بیان شده است که چگونه شما می توانید وظایف ویتایگر ۷ و مایکروسافت Outlook همگام سازی می شوند.
- با کلیک بر روی همگام سازی وظایف شروع کنید
- اطلاعات را از ویتایگر ۷ دریافت کنید، به روز رسانی از دو سمت (ویتایگر ۷ و Outlook) انجام می شود.
- بر روی نمایش جزئیات جهت نمایش به روز رسانی های ایجاد شده کلیک کنید.
- بر روی پذیرش تغییرات کلیک کرده و همگام سازی را اجرا کنید.
همچنین، Corrensa for Office 365 برای یک دوره محدود بصورت رایگان می باشد.
تنظیمات عمومی ماژول اتصال Outlook با ویتایگر
یکی دیگر از مزیت های استفاده از پلاگین ویتایگر ۷ – Outlook این است که شما می توانید ترجیحات اصلی را برای اقداماتی پیکربندی کنید.
پیکربندی ترجیحات اصلی در پلاگین ویتایگر ۷ ساده است:
الف) اسامی کشویی موجود در نرم افزار CRM پارس ویتایگر را در پلاگین انتخاب کنید
ب) تنطیمات را انتخاب کنید
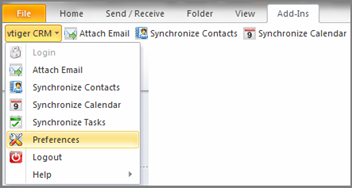
ترجیحات زیر می توانند از تبی با عنوان General مدیریت شوند.
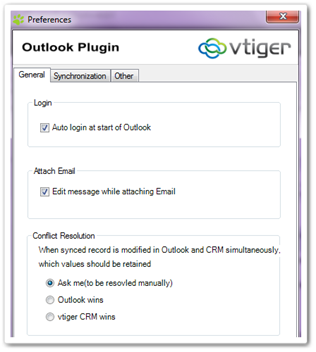
الف) ورود
در صورتی که نخواهید اعتبارنامه ورود را بارها و بارها در شروع پلاگین ویتایگر- Outlook وارد کنید، چک باکس ” ورود خودکار در شروع Outlook” را فعال کنید.
ب) الصاق ایمیل
این ترجیحات را با عنوان “ویرایش پیام در زمان الصاق ایمیل” استفاده کنید تا بتوانید محتوای ایمیل یک رکورد را قبل از الصاق آن به یک ماژول ویتایگر ۷ ویرایش کنید.
ج) حل اختلافات
شاید با برخی از اختلافات در خلال همگام سازی رکوردها مواجه شوید. ترجیحات می توانند این اختلافات را حل کرده و از تکرار شدن آن جلوگیری کند.
- از من بپرس: تصمیم بگیرید کدام رکورد باید در الویت باشد
- برنده شدن Outlook: الویت به رکوردهای Outlook در ویتایگر ۷ داده می شود.
- برنده شدن نرم افزار ویتایگر : رکوردهای ویتایگر ۷ در Outlook تنظیم می شوند.
بلوک همگام سازی را برای پیکربندی این ترجیحات مشاهده نمایید.
الف) پوشه
در ترجیحات، یک پوشه می تواند تعیین کند کدام یک از رکوردها برای همگام سازی انتخاب شوند. تا زمانیکه پوشه والد اهداف همگام سازی رکورد را برآورده می سازد، پیشنهاد می شود که از آن استفاده کنید، اما شما می توانید پوشه ای انتخاب کنید که برای نیازمندی های شما مناسب می باشد.
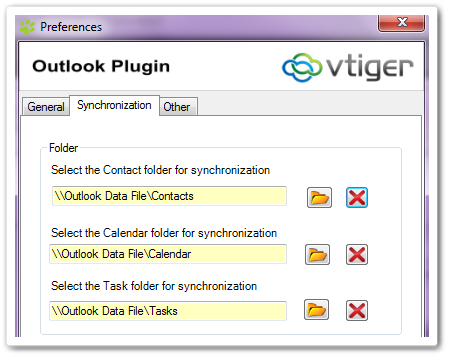
- بر روی آیکن پوشه کلیک کرده و پوشه را انتخاب کنید
- آیکن ضربدر قرمز رنگ پیشینه همگام سازی را حذف خواهد کرد.
ب) تنظیمات
دومین گزینه مفید ترجیحات ، تنظیمات می باشد. در تنظیمات، شما می توانید همگام سازی مخاطبین، رویدادها و فعالیت های روزانه شخصی را تنها با غیرفعال کردن آنها متوقف کنید.
ج) مسیر همگام سازی
مسیر به روز رسانی می تواند با استفاده از ترجیحات بطور کلی سفارشی سازی شوند. هر یک از مسیرهایی که ترجیح می دهید را همگام سازی کنید، مثلاً از Outlook به ویتایگر ۷ و بر عکس
این ترجیحات در بخش سایر موارد موجود می باشد.
الف) لاگ ها
بخش لاگ ها شامل اطلاعاتی است که ادمین و مدیران و نویسندگان و غیره به آن دسترسی دارند (backend) و می تواند در زمینه عدم عملکرد مناسب پلاگین ویتایگر ۷- Outlook مفید باشد. فایل عیب یابی برای توسعه دهندگان مفید است تا کد مشکل ساز را شناسایی و حل کند.
فایل عیب یابی می تواند با طی کردن مراحل زیر ایجاد شود
- از منوی نرم افزار ویتایگر، ترجیحات را انتخاب کنید
- بر روی سایر موارد کلیک نمایید
- دکمه فعال کردن لاگ عیب یابی را انتخاب و دکمه تایید را فشار دهید.
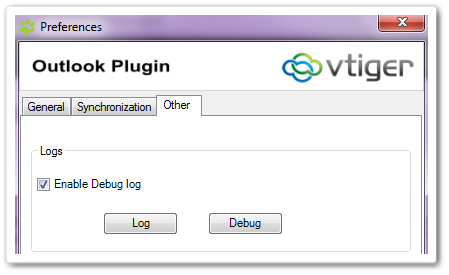
- گزارش گیری شروع می شود. به ویژگی برگردید که به درستی کار نمی کنند و آن را اجرا کنید ( به عنوان مثال، همگام سازی تقویم، الصاق ایمیل و …)
- به ترجیحات برگردید، در تب سایر مورد، بر روی عیب یابی کلیک کنید.
- یک فایل عیب یابی ایجاد می شود. این فایل را برای پارس ویتایگر ارسال کنید، تا ما بتوانیم مشکل شما را شناسایی و آن را برای شما حل کنیم.
ب) زبان
شما می توانید از میان تعدادی زبان که در پلاگین ویتایگر ۷- Outlook وجود دارند، زبان انتخاب کنید. تنها کافی است از منوی کشویی زبان برای انتخاب استفاده کنید.
ج) نوع فعالیت تقویم
دو نوع رویداد تقویم توسط ویتایگر ۷ پشتیبانی می شود که تماس ها و قرار ملاقات ها می باشد. همانطور که قبلاً توضیح داده ایم کارهای روزانه (To-dos) در ویتایگر ۷ شبیه وظایف در Outlook می باشد. تنها تفاوت های کمی در هر دو سیستم وجود دارد، شما باید ماهیت همگام سازی قرار ملاقات ها را تعریف کنید. قرار ملاقات ها سپس به عنوان نوعی که پیکربندی کرده ایم در نظر گرفته می شوند به عنوان مثال تماس ها یا قرار ملاقات ها در ویتایگر ۷٫
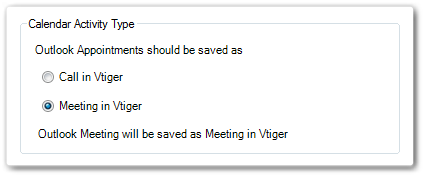
سوالات متدوال درباره اتصال Outlook با ویتایگر
سوال: منوی نرم افزار ویتایگر نمی تواند بعد از نصب پلاگین مستقر شود. چه کار باید بکنم؟
این مشکل ناشی از کپی کردن تصاویر نادرست در طول نصب است.
راه حل اول
مرحله ۱
۱) پوشه نصب را باز کنید (موقعیت پیش فرض ” C:\Program Files (x86)\vtigerCRM\Outlook2.1)
۲) از پوشه تصاویر، تمام تصاویر را (به کلیپ برد) کپی کنید.
مرحله دوم
۱-ویندوز + کلید R یا یادداشت ها + کلید R (برای کاربران مک) را فشار دهید یا به منوی Start رفته و Run را انتخاب کنید.
۲- در فیلد متنی %appdata% را تایپ کرده و Enter را بزنید تا وارد پوشه داده ها برای اپلیکیشن شوید.
۳- VtigerCRM Outlook را مسیر دهی کرده و آن را باز کنید
۴- پوشه تصاویر را پیدا و آن را باز کنید و تصاویر کپی شده را به آن الصاق کنید.
اکنون، هنگامی که Outlook را باز می کنید، باید از منوی نرم افزار ویتایگر افزونه های جانبی را پیدا کنید.
راه حل شماره ۲
مشکل مشابه هنگامی رخ می دهد که ویتایگر بصورت خودکار در مایکروسافت Outlook 2010 فعال نشده باشد. این مشکل می تواند به وسیله فعال کردن ویتایگر در Outlook بصورت دستی حل شود. این امر از طریق پیگیری این پروتکل به دست آید:
- در Outlook 2010، به منوی فایل بروید.
- بر روی گزینه ها کلیک کنید.
- افزونه های جانبی را انتخاب کنید
- بر روی دکمه برو در پایین کلیک کنید.
- مجوز برقراری ارتباط را صادر نمایید.
سپس، پلاگین ویتایگر در Outlook2010 نشان داده می شود.
سئوال و یا مشکلات خود را در انجمن های پشتیبانی ویتایگر فارسی مطرح نمایید.
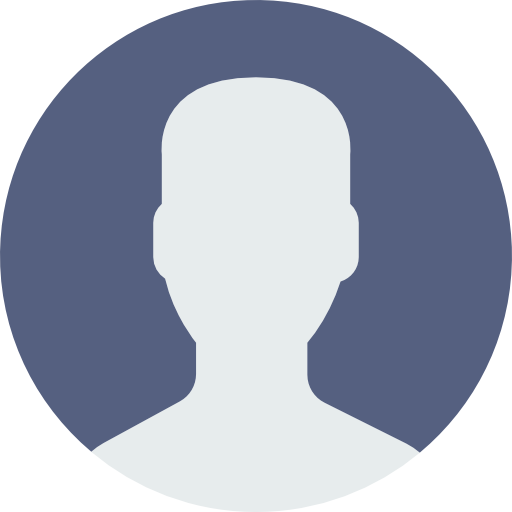 حساب من
حساب من