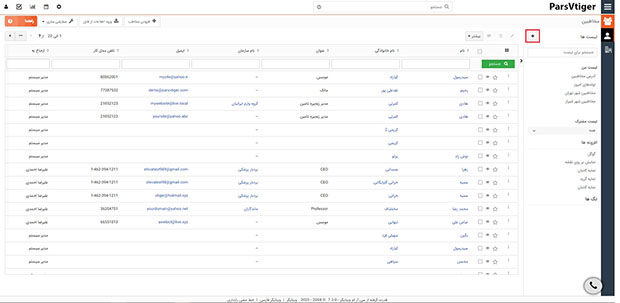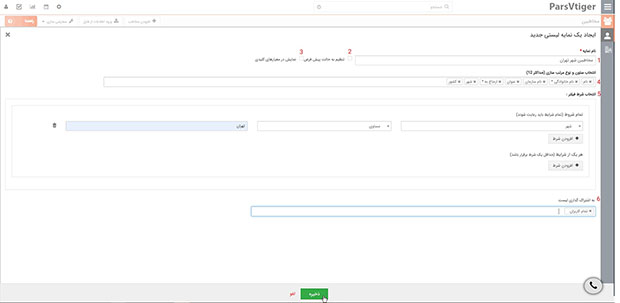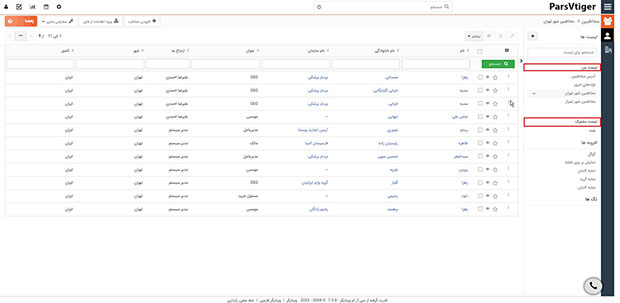از آنجایی که نرم افزار CRM شما ماژول های زیادی را شامل می شود که در هریک از آن ها به مرور زمان اطلاعات زیادی ثبت میشود، ممکن است نیاز داشته باشید که رکورد ها را بر اساس فیلتر دسته بندی کنید. علاوه بر تگ ها، ساخت لیست ها نیز یکی دیگر از راهکار هایی است که به وسیله آن می توانید اطلاعات را سازمان دهی و دسته بندی کنید.
هنگام استفاده از نرم افزار به طور کلی 2 نوع لیست در اختیار خواهید داشت:
- لیست من: لیست های ساخته شده توسط خودتان است.
- لیست مشترک: شامل لیست همه که به صورت پیشفرض در سیستم وجود دارد و سایر لیست هایی است که توسط دیگر کاربران ساخته شده و با شما به اشتراک گذاشته شده است.
راهنمای ایجاد لیست جدید
برای آموزش نحوه ایجاد و استفاده از لیست ها با این راهنما همراه باشید.
برای ایجاد یک لیست جدید از مسیر منوی اصلی > بازاریابی، وارد ماژول مخاطبین شوید. از پنل سمت راست بر روی علامت + کنار لیست ها کلیک کنید.
در پنجره ای که برای شما باز می شود، چند فیلد مشاهده خواهید کرد:
1- در فیلد نمایه، نامی برای لیست در حال ساخت، متناسب با فیلتر مورد نظرتان درنظر بگیرید. مثلا در اینجا مخاطبین شهر تهران درنظر گرفته میشود.
2- اگر تنظیم به حالت پیشفرض را فعال کنید، هر زمان که وارد ماژول مخاطبین شوید، مقادیر موجود در لیست پیشفرض به شما نمایش داده می شود. معمولا لیست همه به صورت پیشفرض قابل نمایش است.
3- با فعالسازی نمایش در معیارهای کلیدی ، مقادیر قرار گرفته در این لیست در kpi ها (ویجت پیش فرض داشبورد) قابل استفاده خواهند بود.
4- در انتخاب ستون میتوانید انتخاب کنید که چه ستون هایی و با چه ترتیبی در لیست به شما نمایش داده شوند.
5- در انتخاب شرط فیلتر، میتوانید با استفاده از راهنمای ایجاد شرط ها در ویتایگر، بر روی همه فیلدهای موجود در ماژول مخاطبین شرط بگذارید. مثلا در اینجا شرط فیلتر را شهر مساوی با تهران انتخاب می کنیم.
6- با فعالسازی به اشتراک گذاری لیست، می توانید انتخاب کنید که کدام یک از کاربران به لیست ساخته شده توسط شما دسترسی داشته باشند.
برای بررسی عملکرد این ماژول، اگر به ماژول مقصد ( در اینجا مخاطبین) بروید، می توانید علاوه بر لیست های پیشین و لیست های پیش فرض، لیست جدیدی که ایجاد کرده اید را مشاهده کنید.
با کلیک برروی این لیست، همه مخاطبین شهر تهران به شما نمایش داده می شوند.
شخصیسازی نمایش ستونهای لیست و مرتبسازی آنها
بر روی آیکون مشخص شده در تصویر کلیک کنید تا پنجره تنظیمات ستونها باز شود.
نکته: صرفاً مدیر سیستم مجاز به اعمال تغییرات بر روی سرستونهای “لیست همه” میباشد. هرگونه تغییر اعمال شده بر روی این لیستها، به طور خودکار برای تمامی کاربران سیستم اعمال خواهد شد.
نکته: تنها سازنده یک لیست مشترک، اختیار تغییر سرستونهای آن را دارا میباشد. سایر کاربران صرفاً به مشاهده و تعامل با لیست، مطابق با تنظیمات اعمال شده توسط سازنده، قادر خواهند بود.
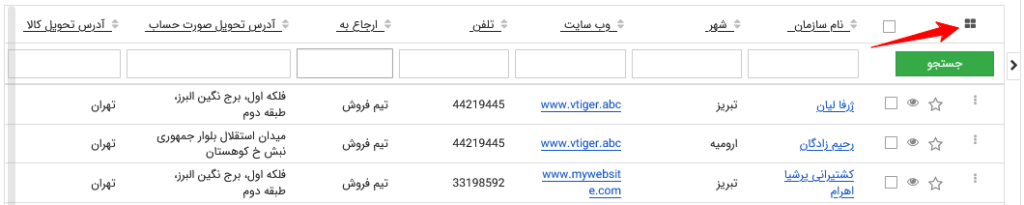
یافتن فیلد مورد نظر: در بخش نشانگر شماره 1، نام دقیق فیلدی که قصد ویرایش آن را دارید، جستجو کنید.
انتخاب فیلد: پس از یافتن فیلد مورد نظر، با توجه به نشانهگذاری شماره 2، آن را انتخاب نمایید. این فیلد در انتهای فهرست سمت چپ قرار دارد.
تغییر موقعیت نمایش: برای تغییر محل نمایش فیلد، از آیکون مشخص شده با شماره 3 استفاده کنید. با استفاده از تکنیک “کشیدن و رها کردن” (drag & drop)، فیلد را به محل دلخواه خود منتقل نمایید.
تثبیت تغییرات: در نهایت، جهت اعمال تغییرات و ذخیره تنظیمات جدید، بر روی دکمه “بهروز رسانی فیلد” کلیک کنید.”
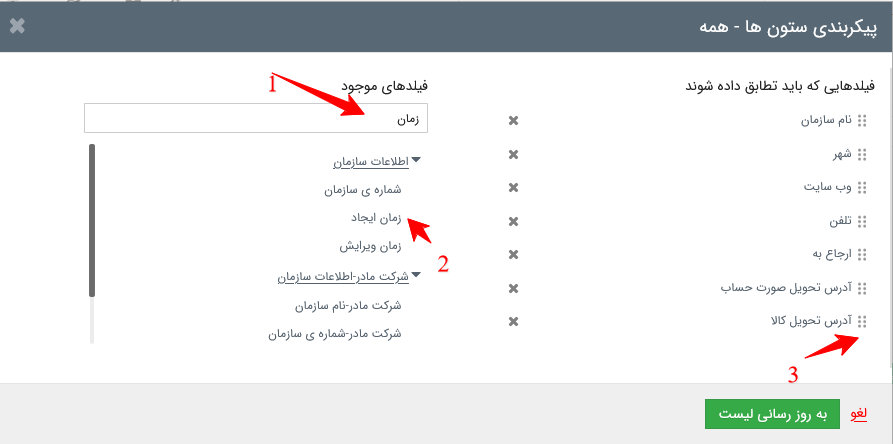
همانطور که در تصویر مشاهده میشود، ما اطلاعات مربوط به “زمان ایجاد” را به لیست موجود اضافه نمودیم و سپس ترتیب نمایش ستونها را به گونهای تنظیم کردیم که این اطلاعات در ابتدای لیست قرار گیرد. همچنین، برای بهبود خوانایی لیست، تصمیم گرفتیم که ستون حاوی “آدرس تحویل کالا” را حذف نماییم. برای انجام این تغییرات، ابتدا باید روی آیکون “X” (نشانگر تصویر زیر) را پیدا کرده و سپس فیلد مورد نظر خود را حذف کنید.
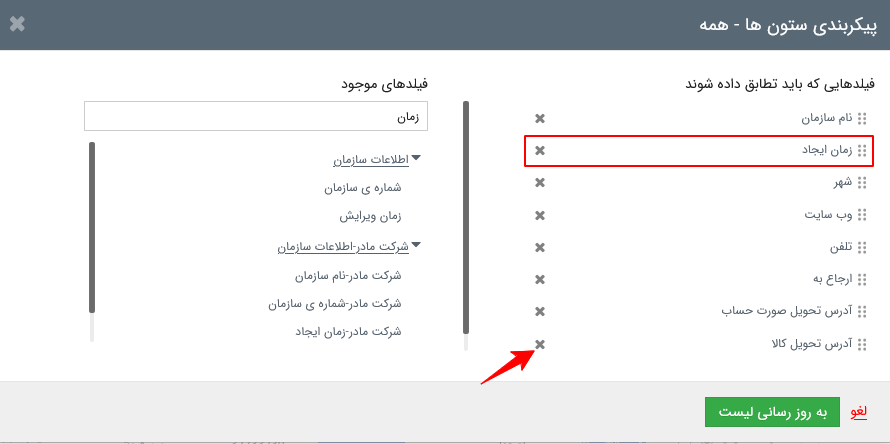
بر اساس تنظیمات اعمال شده، ستونهای جدول به صورت زیر نمایش داده خواهند شد:
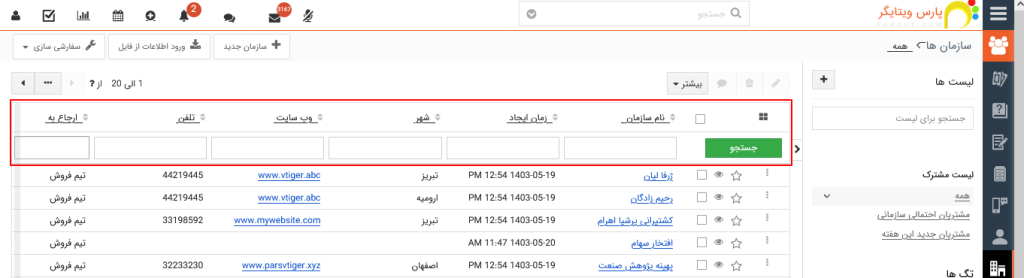
مخفی کردن موقت ستون سمت راست
جهت افزایش خوانایی و بهبود تجربه کاربری، در صورتی که از تعداد زیادی سرستون در جدول استفاده میکنید، میتوانید ستون سمت راست را به صورت موقت مخفی نمایید. برای این منظور، کافیست بر روی فلش کوچک واقع در کنار ستون کلیک کنید. با تکرار این عمل، ستون مجدداً نمایان خواهد شد.
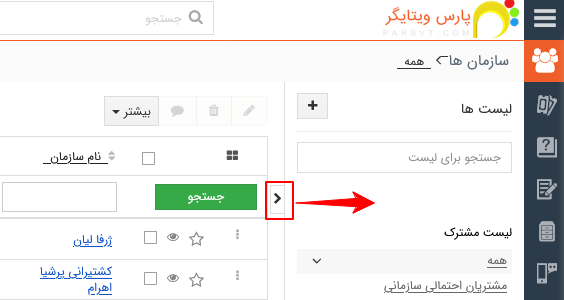
مرتبسازی دادههای لیست
برای مرتبسازی اطلاعات لیست به عنوان مثال: بر اساس تاریخ ایجاد به صورت نزولی (از جدیدترین به قدیمیترین)، لطفاً بر روی آیکون مرتبسازی در بالای ستون “زمان ایجاد” کلیک نمایید. این آیکون معمولاً به صورت دو فلش رو به بالا و پایین نمایش داده میشود و نشاندهنده مرتبسازی صعودی (از قدیمیترین به جدیدترین) و نزولی است. با کلیک مجدد بر روی این آیکون، جهت مرتبسازی به نزولی تغییر خواهد یافت.
جهت حذف مرتبسازی و بازگشت به حالت اولیه، بر روی علامت ضربدر کوچک (X) در کنار عنوان ستون “زمان ایجاد” کلیک کنید.
نکته: مرتبسازی صعودی به معنای مرتبسازی اطلاعات از کوچک به بزرگ یا از قدیمیترین به جدیدترین و مرتبسازی نزولی به معنای مرتبسازی اطلاعات از بزرگ به کوچک یا از جدیدترین به قدیمیترین است.

جستجو در لیست
جهت اجرای جستجوی دقیق در ستون مورد نظر، لطفاً عبارت یا کلمه کلیدی مدنظر را در کادر جستجوی تعبیه شده در بالای ستون وارد فرمایید. پس از تکمیل این فرایند، با فشردن کلید “Enter” یا انتخاب گزینه “جستجو”، نتایج مطابق با عبارت جستجو شده به نمایش درخواهد آمد.
برای بازگشت به حالت پیشفرض، کافی است محتوای کادر جستجو را پاک کرده و کلید “Enter” را بفشارید.

مرور اطلاعات با صفحه بندی لیستها
سیستم مدیریت ارتباط با مشتریان (CRM) ویتایگر، با توجه به حجم بالای اطلاعات ذخیره شده، از قابلیت صفحهبندی هوشمند بهره میبرد تا دسترسی شما به دادههای مشتریان به صورت کارآمد و سازماندهی شده فراهم شود.
نحوه عملکرد صفحهبندی:
- نمایش تعداد کل رکوردها: با کلیک بر روی آیکون علامت سوال در بالای لیست، تعداد کل رکوردهای موجود در آن را مشاهده خواهید کرد.
- جستجو در صفحات: به کمک آیکونهای فلش سمت چپ و راست، میتوانید به راحتی بین صفحات مختلف لیست جابجا شوید.
- رفتن به صفحه دلخواه: برای دسترسی مستقیم به صفحه مورد نظر، بر روی آیکون سه نقطه (…) کلیک کرده و شماره صفحه مورد نظر را وارد نمایید.
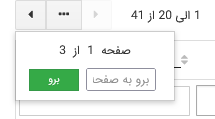
ویرایش گروهی اطلاعات لیست
با بهرهگیری از این قابلیت، امکان ویرایش گروهی مقادیر رکوردهای موجود در لیست برای شما فراهم شده است. بدین ترتیب، شما میتوانید به طور همزمان، مقادیر چندین رکورد را تغییر دهید.
نکته: لطفا توجه داشته باشید که تنها فیلدهایی قابل ویرایش گروهی هستند که گزینه “ویرایش گروهی” برای آنها در بخش “تنظیمات سفارشیسازی فیلدها و چیدمان ماژولها” فعال شده باشد.
مثال کاربردی: از جمله کاربردهای مهم این قابلیت، میتوان به تغییر مسئولیتهای پرسنلی در مواقعی همچون قطع همکاری یا مرخصی کارکنان اشاره نمود.
برای استفاده از این قابلیت، کافیست:
- انتخاب رکوردها: تمامی رکوردهای مورد نظر را با انتخاب گزینه “انتخاب همه” یا تیک زدن کنار هر رکورد، انتخاب نمایید.
- باز کردن پنجره ویرایش گروهی: پس از انتخاب رکوردها، با کلیک بر روی آیکون مداد، پنجره ویرایش گروهی برای شما باز خواهد شد.
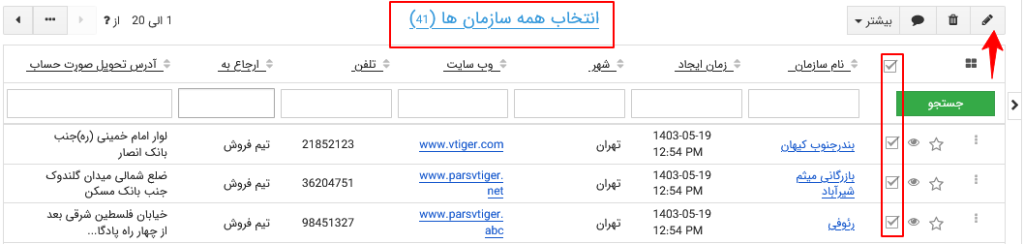
ویرایش سریع و آسان رکورد
برای ویرایش اطلاعات هر رکورد به صورت انفرادی، کافی است بر روی قسمتی از آن رکورد (ناحیه هایی بدون رنگ آبی)، دو بار کلیک نمایید. با این کار، امکان ویرایش مستقیم اطلاعات در همان محل فراهم میشود.
پس از اعمال تغییرات، برای ذخیره تغییرات بر روی دکمه سبز رنگ و برای لغو تغییرات بر روی دکمه قرمز رنگ کلیک کنید.

حذف گروهی رکوردها
این قابلیت امکان حذف همزمان چندین رکورد را برای شما فراهم میآورد. به این ترتیب، شما میتوانید به سرعت و سهولت، رکوردهای ناخواسته را از سیستم حذف نمایید.
مراحل حذف گروهی رکوردها:
- انتخاب رکوردها: تمامی رکوردهایی که قصد حذف آنها را دارید، با انتخاب گزینه “انتخاب همه” یا تیک زدن کنار هر رکورد به صورت انفرادی، انتخاب نمایید.
- تایید حذف: پس از انتخاب رکوردها، با کلیک بر روی آیکون سطل زباله، پنجرهای برای تایید نهایی حذف باز خواهد شد.
- انتقال به سطل بازیابی: با تایید حذف، رکوردهای انتخاب شده به سطل بازیابی منتقل میشوند. برای حذف دائمی این رکوردها، باید به بخش سطل بازیابی مراجعه و عملیات حذف نهایی را انجام دهید.
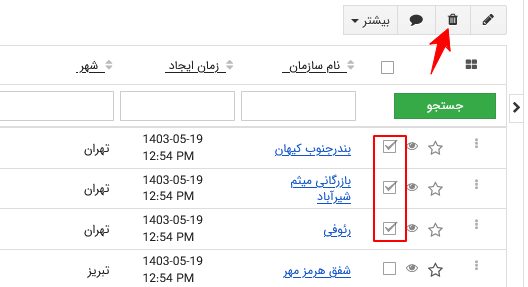
چرا سطل بازیابی؟ با انتقال رکورد به سطل بازیابی، فرصت بازیابی اطلاعات در صورت نیاز فراهم میشود. این ویژگی به عنوان یک لایه حفاظتی عمل کرده و از حذف تصادفی اطلاعات جلوگیری میکند.
حذف یک رکورد
با استفاده از این قابلیت، میتوانید به سادگی و با اطمینان خاطر، یک رکورد ناخواسته را از سیستم حذف نمایید.
مراحل حذف رکورد:
- انتخاب رکورد: بر روی آیکون سه نقطه در کنار رکورد مورد نظر کلیک کنید.
- تایید حذف: از منوی باز شده، گزینه “حذف” را انتخاب نمایید. پنجرهای برای تایید نهایی حذف باز خواهد شد.
- انتقال به سطل بازیابی: با تایید حذف، رکورد به سطل بازیابی منتقل میشود. برای حذف دائمی، به بخش سطل بازیابی مراجعه کرده و عملیات حذف نهایی را انجام دهید.
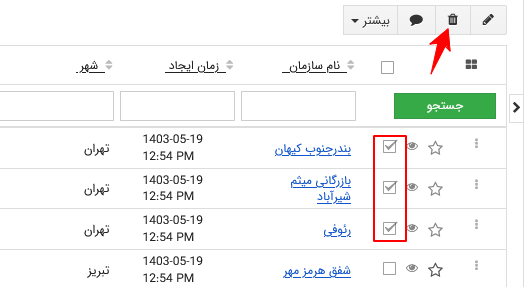
آشنایی با امکانات متنوع دکمه “بیشتر”
دکمه “بیشتر” طیف گستردهای از قابلیتها را در اختیار شما قرار میدهد که ممکن است با انتخاب رکوردها، امکانات متفاوتی را فعال سازی نماید. از جمله این امکانات میتوان به موارد زیر اشاره کرد:
ارسال ایمیل
با انتخاب این گزینه، امکان ارسال ایمیل به صورت همزمان برای تمامی رکوردهای انتخابشده فراهم میشود. لازم به ذکر است که برای استفاده از این قابلیت، تنظیمات اتصال به ایمیل شما باید به درستی انجام شده باشد.
ارسال پیامک
این گزینه به شما اجازه میدهد تا پیامکهایی را برای رکوردهای انتخابشده ارسال نمایید. بدیهی است که برای استفاده از این امکان، اتصال به سامانه پیامک ضروری است.
انتقال مالکیت
با استفاده از این گزینه، میتوانید مالکیت رکوردهای انتخابشده (ارجاع به) را تغییر داده و همچنین کلیه ماژولهای مرتبط با آن رکوردها را به مالک جدید منتقل نمایید.
پیگیری و توقف پیگیری
این دو گزینه به شما امکان میدهند تا تغییرات اعمالشده بر روی رکوردها را پیگیری کرده و یا در صورت تمایل، پیگیری را متوقف نمایید.
افزودن تگ
با انتخاب این گزینه، میتوانید به رکوردهای انتخابشده، تگ یا برچسبهای دلخواه خود را اختصاص دهید تا مدیریت و جستجوی آنها آسانتر شود.
ادغام رکوردهای انتخاب شده
این قابلیت به شما اجازه میدهد تا اطلاعات موجود در دو یا چند رکورد مشابه را در یک رکورد واحد ادغام کنید.
خروجی به فرمت اکسل
با انتخاب این گزینه، میتوانید تمامی رکوردهای انتخاب شده را به صورت یک فایل اکسل دریافت نمایید.
یافتن موارد تکراری
این گزینه به شما کمک میکند تا رکوردهای تکراری موجود در سیستم را بر اساس معیارهای مشخص شناسایی و در صورت نیاز، آنها را ادغام نمایید.
خروجی اطلاعات به فایل (خروجی اطلاعات با فرمت CSV)
با استفاده از این گزینه، میتوانید اطلاعات موجود در رکوردهای انتخابشده را به صورت فایلها CSV صادر کرده و برای استفادههای بعدی ذخیره نمایید.
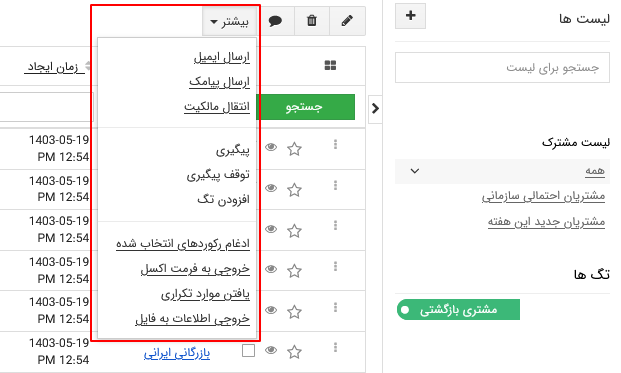
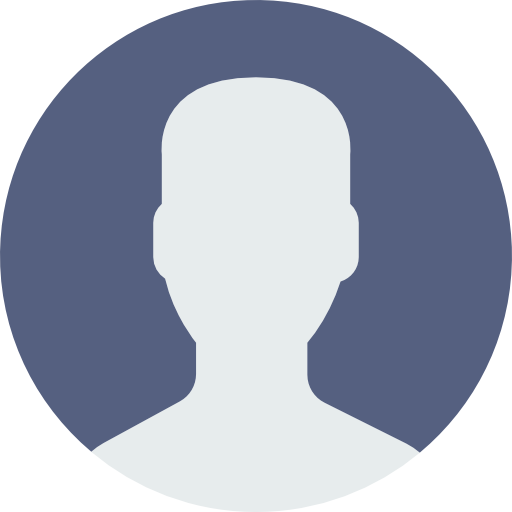 حساب من
حساب من