با استفاده از ابزار سفارشیسازی فیلدها و چیدمان ماژولها، شما میتوانید به راحتی فیلدهای مورد نیاز خود را در هر ماژول از نرمافزار ویتایگر ایجاد، ویرایش یا حذف کنید. این ابزار به شما امکان میدهد تا نرمافزار را مطابق با نیازهای خاص کسبوکار خود شخصیسازی کنید.
کاربردها:
- ایجاد فیلدهای جدید: میتوانید فیلدهای جدیدی را برای ذخیره اطلاعات مورد نظر خود ایجاد کنید (مثلاً: فیلد “آی دی اسکایپ” در ماژول مخاطبین).
- ویرایش فیلدهای موجود: میتوانید نام و تنظیمات فیلدهای موجود را تغییر دهید.
- تغییر چیدمان فیلدها: میتوانید ترتیب نمایش فیلدها را در هر ماژول تغییر دهید.
- تعریف مجوزها: با استفاده از تنظیمات نقش یا پروفایل کاربر میتوانید تعیین کنید که کدام کاربران به کدام فیلدها دسترسی داشته باشند.
مسیر تنظیمات ویرایش فیلدها
برای سفارشیسازی فیلدها، میتوانید از دو روش زیر استفاده کنید:
1. داخل هر ماژول: در هر ماژول، به دنبال دکمه “سفارشیسازی” بگردید و روی آن کلیک کنید. از زیر منوی باز شده روی “سفارشی سازی فیلدها و چیدمان” کلیک کنید.
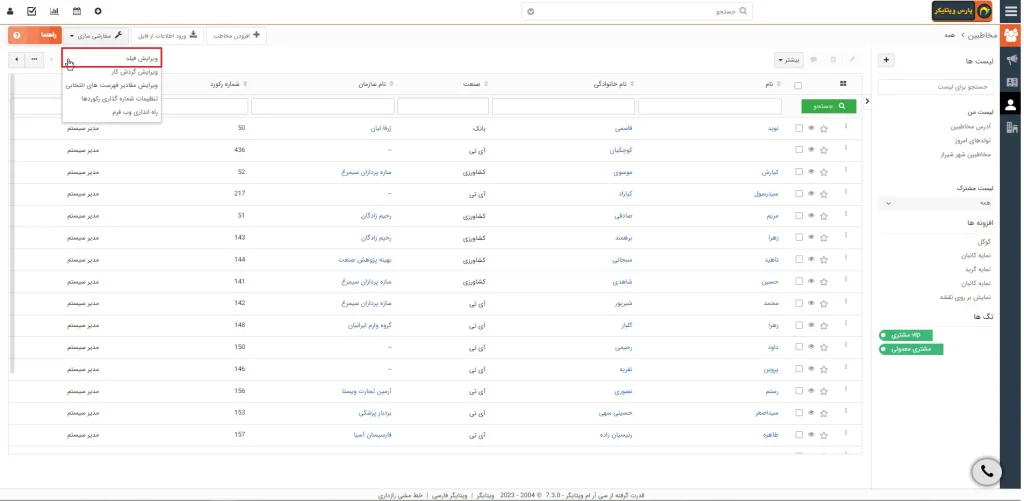
2. از طریق منوی تنظیمات: به بخش “تنظیمات سیستم” رفته و سپس گزینه “مدیریت ماژول” را انتخاب کنید. از ستون سمت راست، وارد بخش سفارشی سازی فیلدها و چیدمان ماژولها شوید.
پس از ورود به این صفحه، برای انتخاب ماژول مورد نظر جهت اعمال تغییرات، از بخش ” انتخاب ماژول مورد نظر” استفاده نمایید.
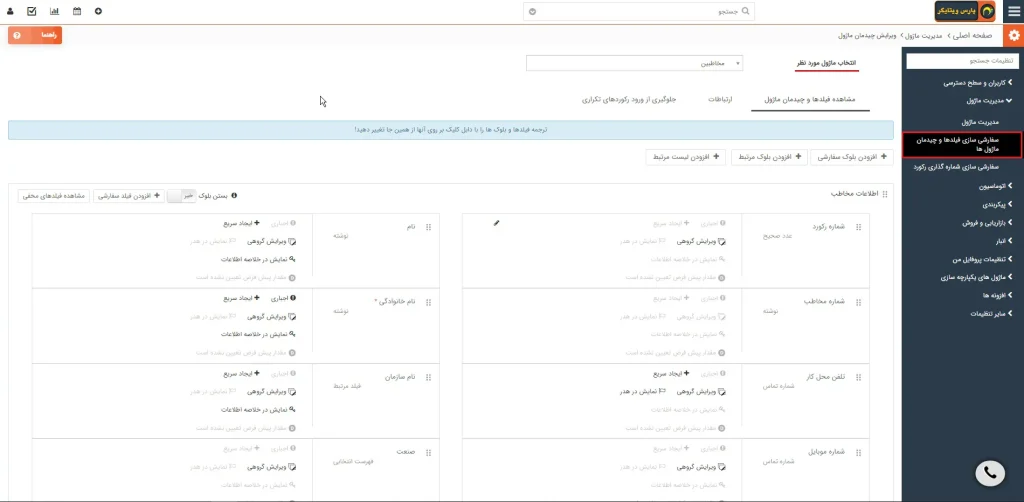
نحوه ایجاد بلوک سفارشی در ویتایگر
بلوک سفارشی چیست؟ بلوک سفارشی بخشی قابل تنظیم در رابط کاربری Vtiger است که به شما امکان میدهد اطلاعات مورد نظر خود را به صورت سازماندهی شده نمایش دهید.
Vtiger 7 امکان انتخاب از بین بلوکهای از پیش تعریف شده یا ایجاد بلوکهای سفارشی را فراهم میکند. فرایند ایجاد یک بلوک سفارشی بسیار ساده است:
- روی آیکون “افزودن بلوک سفارشی” کلیک کنید. با کلیک بر روی این آیکون، یک پنجره باز میشود که در آن باید اطلاعات مربوط به بلوک جدید را وارد کنید.
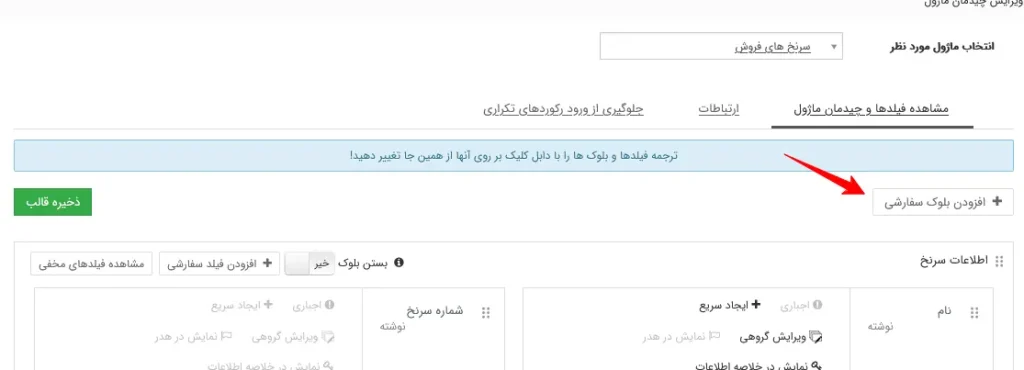
- نام بلوک را وارد کنید. در قسمت تعیین شده، نامی مناسب و توصیفی برای بلوک خود انتخاب نمایید. این نام به شما کمک میکند تا بلوک مورد نظر را در آینده به راحتی شناسایی کنید. همچنین این نام در اطلاعات کامل رکورد به عنوان نام بلوک نمایش داده می شود.
- مکان قرارگیری بلوک را مشخص کنید. از طریق فهرست کشویی “افزودن بعد از“، مکان دلخواه برای قرارگیری بلوک جدید را انتخاب کنید. بلوک سفارشی شما پس از بلوک انتخاب شده در این فهرست قرار خواهد گرفت.
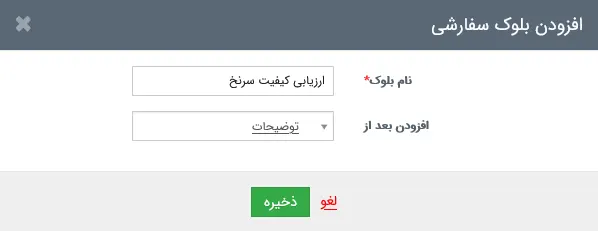
- ذخیره تغییرات. پس از تکمیل مراحل فوق، با کلیک بر روی دکمه “ذخیره“، بلوک سفارشی شما ایجاد و در محل تعیین شده قرار خواهد گرفت. سپس می توانید فیلدهای لازم را ایجاد و یا با Drag and Drop فیلدهای مد نظر را به بلوک ساخته شده انتقال دهید.
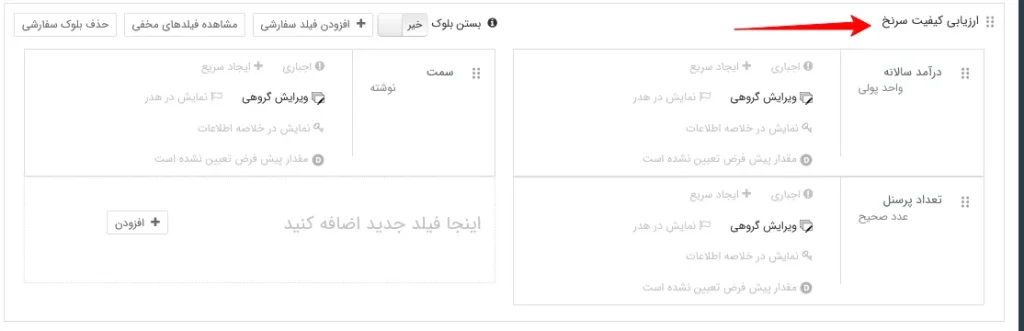
به عنوان مثال در تصویر زیر یک بلوک در ماژول سرنخ فروش با عنوان “ارزیابی کیفیت سرنخ” ایجاد گردیده است و 3 فیلد سمت، تعداد پرسنل، درآمد در آن قرار داده شده است.
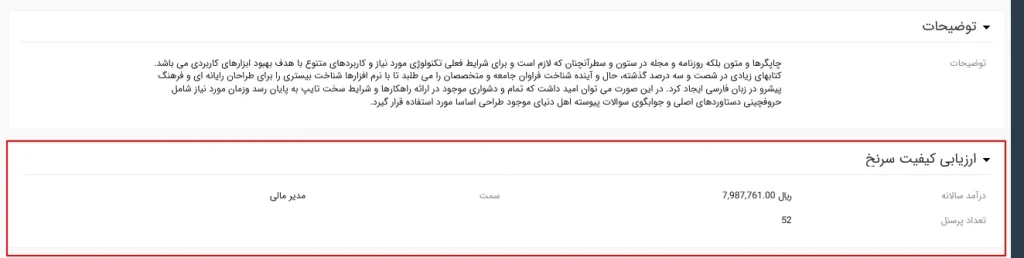
افزودن فیلد سفارشی در ویتایگر
در پایان هر بلوک، دکمهای با عنوان “افزودن” تعبیه شده است. با کلیک بر روی این دکمه، پنجرهای جدید برای تعریف مشخصات فیلد مورد نظر باز میشود. تنظیمات این پنجره بسته به نوع فیلد انتخابی (مثلاً متنی، عددی، تاریخ و …) متغیر خواهد بود.
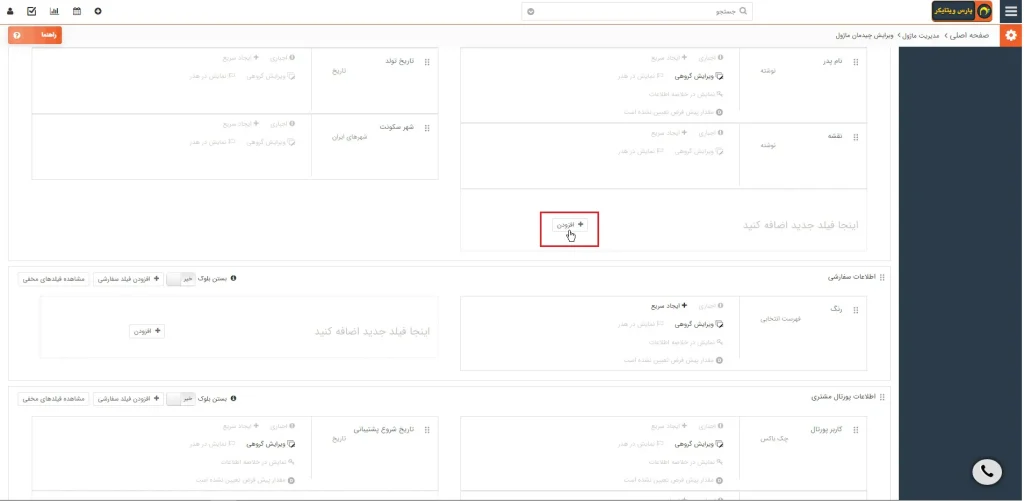
هنگام ایجاد یک فیلد سفارشی، تنظیمات زیر را در نظر بگیرید:
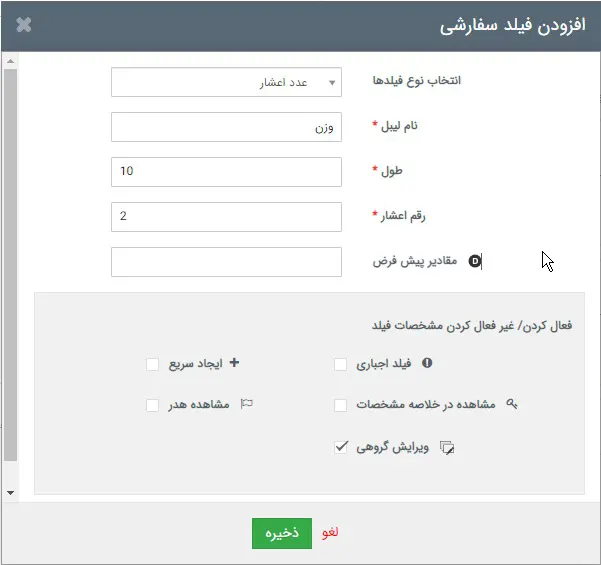
نوع فیلد: نوع دادهای که در این فیلد وارد میشود را مشخص کنید. انتخاب نوع فیلد، امکانات و محدودیتهای فیلد را تعیین میکند. برای مشاهده انواع فیلدهای موجود و توضیحات کامل هر یک، به صفحه “فیلدهای سفارشی پارس ویتایگر” مراجعه نمایید.
نام لیبل: عنوانی برای فیلد انتخاب کنید که بهوضوح ماهیت اطلاعات مورد نظر را بیان کند. به عنوان مثال، “نام خانوادگی”، “شماره موبایل” و … .
طول: حداکثر تعداد کاراکترهایی که در این فیلد قابل وارد کردن است را مشخص نمایید. این مقدار بین 0 تا 255 کاراکتر قابل تنظیم است. توجه داشته باشید که پس از ایجاد فیلد، تغییر طول آن امکانپذیر نیست.
مقدار پیشفرض: در صورتی که میخواهید هنگام ایجاد یک رکورد جدید، مقداری به صورت پیشفرض در این فیلد نمایش داده شود، آن را در این قسمت وارد کنید. مقدار پیشفرض میتواند به کاربر در تکمیل سریعتر فرم کمک کند.
فیلد اجباری: با فعال کردن این گزینه، پر کردن این فیلد برای ذخیره رکورد الزامی میشود.
نمایش در بخشهای مختلف: با فعال کردن گزینههای “ایجاد سریع”، “خلاصه مشخصات”، “هدر” و “ویرایش گروهی”، مشخص میکنید که این فیلد در کدام بخشهای سیستم نمایش داده شود. به عنوان مثال، با فعال کردن گزینه “ویرایش گروهی”، میتوانید مقدار این فیلد را برای چندین رکورد به طور همزمان ویرایش کنید.
ایجاد سریع: با فعالسازی این گزینه، فیلد مورد نظر به طور خودکار در پنجره ورود اطلاعات سریع ماژول مربوطه نمایش داده میشود و کاربر میتواند به سرعت اطلاعات را وارد کند.
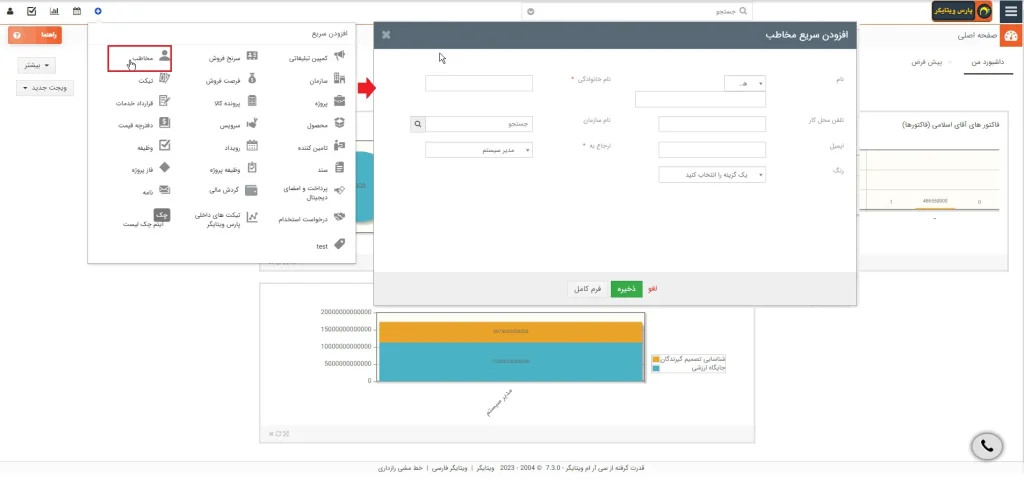
مشاهده در خلاصه مشخصات: با انتخاب این گزینه، فیلد مذکور به عنوان یکی از فیلدهای کلیدی در تب “خلاصه اطلاعات” رکوردهای ایجاد شده در این ماژول درج خواهد شد. بدین ترتیب، اطلاعات مهم به صورت خلاصه و در دسترس کاربر قرار میگیرد.
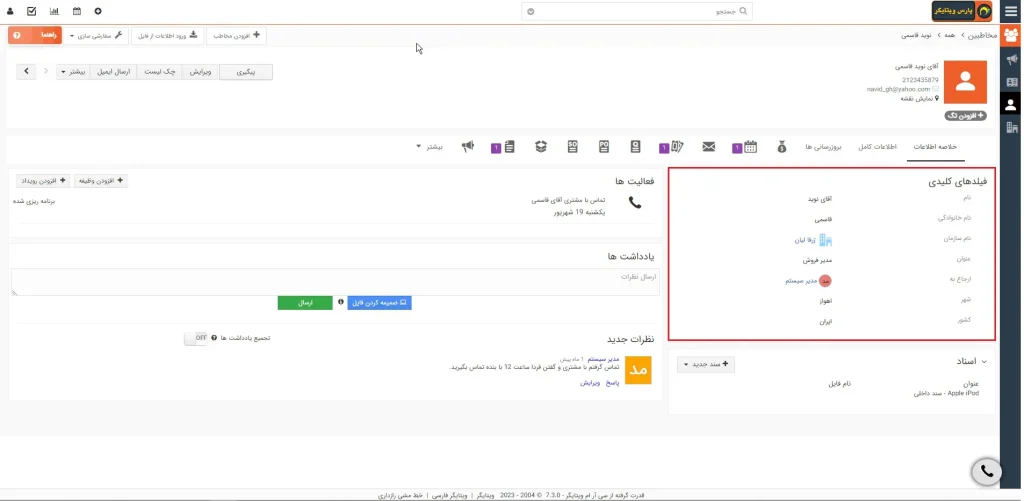
مشاهده در هدر: با فعالسازی این گزینه، عنوان این فیلد در بالای هر رکورد ایجاد شده در ماژول نمایش داده میشود و به شناسایی سریع اطلاعات مورد نظر کمک میکند.
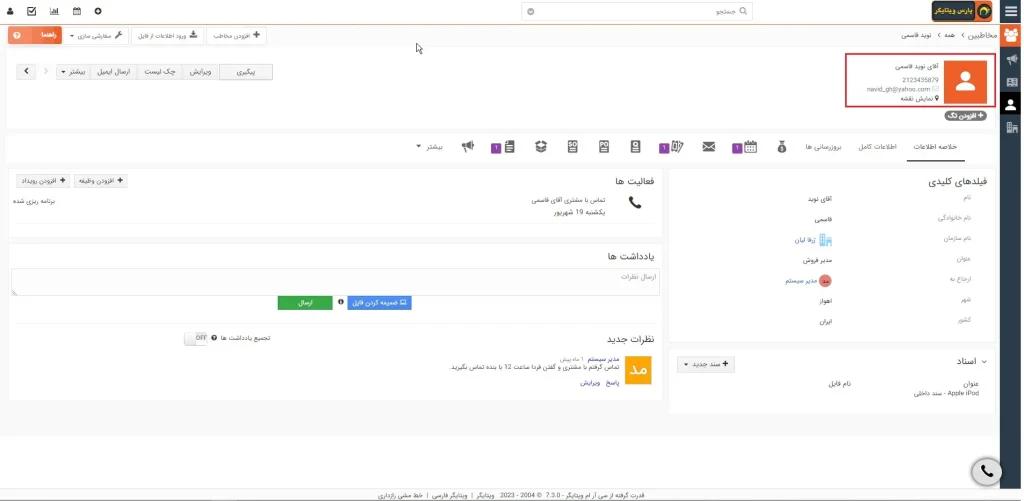
ویرایش گروهی: با فعالسازی این گزینه، فیلد مورد نظر در ویرایشگر گروهی ماژول قابل دسترسی خواهد بود. این ویژگی به کاربر امکان میدهد تا مقدار این فیلد را برای چندین رکورد به طور همزمان تغییر دهد.
مثال: فرض کنید قصد دارید شهر محل سکونت ۱۰ نفر از مخاطبین خود را به تهران تغییر دهید. با انتخاب این گزینه برای فیلد “شهر” و فعالسازی ویرایش گروهی، میتوانید به سادگی این تغییر را برای همه افراد انتخاب شده اعمال کنید.
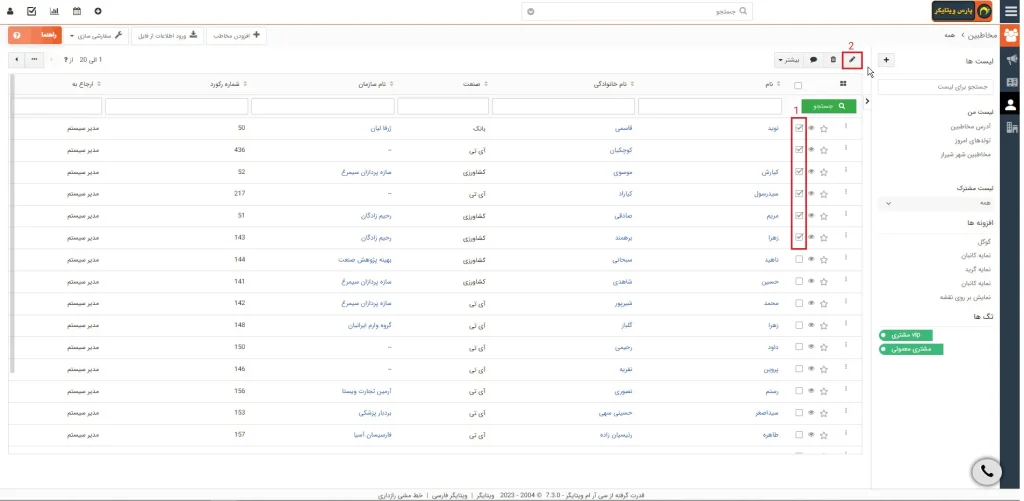
نکات مهم:
- انتخاب نوع فیلد بر اساس نوع دادهای که قصد ذخیره آن را دارید، بسیار مهم است. انتخاب نادرست نوع فیلد میتواند منجر به مشکلات در پردازش دادهها شود.
- طول فیلد را با توجه به حداکثر طولی که برای اطلاعات مورد نظر پیشبینی میکنید، تنظیم نمایید.
- استفاده از مقادیر پیشفرض میتواند به کاهش خطاهای ورودی و افزایش سرعت کاربر کمک کند.
- اجباری کردن فیلدهای مهم، اطمینان حاصل میکند که اطلاعات ضروری در سیستم ثبت میشود.
- نمایش فیلد در بخشهای مختلف، به شما امکان میدهد تا به راحتی به اطلاعات مورد نظر دسترسی پیدا کنید.
توصیه میشود:
- پیش از ایجاد فیلدهای سفارشی، به دقت در مورد نیازهای کسبوکار خود و اطلاعاتی که قصد جمعآوری آنها را دارید، فکر کنید.
- از نامهای واضح و توصیفی برای فیلدها استفاده کنید.
- از ایجاد فیلدهای زائد خودداری کنید.
- برای اطمینان از کارکرد صحیح سیستم، پس از ایجاد فیلدهای سفارشی، آنها را به دقت آزمایش کنید.
توجه:
برای کسب اطلاعات بیشتر در مورد انواع فیلدها و تنظیمات پیشرفته، به صفحه فیلدهای سفارشی پارس ویتایگر مراجعه نمایید.
سفارشیسازی چیدمان فیلدها برای افزایش کارایی
با تنظیم چیدمان فیلدها بر اساس نیازها و اولویتهای خود (مانند میزان استفاده، اهمیت و ارزش فیلدها)، میتوانید به طور چشمگیری سرعت و کارایی خود را افزایش دهید. مراحل زیر به شما کمک میکند تا به سادگی این کار را انجام دهید:
- دسترسی به ویرایشگر چیدمان: به بخش سفارشی سازی فیلدها و چیدمان ماژول مورد نظر مراجعه کنید.
- انتخاب و جابهجایی فیلد: بر روی فیلدی که میخواهید جابهجا کنید کلیک کرده و آن را به محل دلخواه خود بکشید. (امکان جابهجایی به صورت عمودی و افقی وجود دارد.)
- ذخیره تغییرات: برای ذخیره تغییرات، بر روی دکمه “ذخیره قالب” در گوشه بالا چپ کلیک کنید.
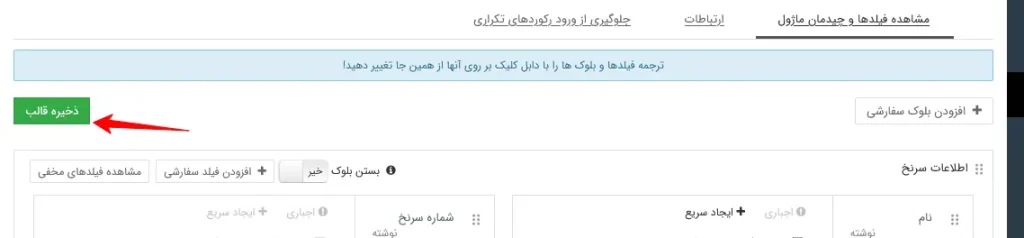
ویرایش فیلدهای ویتایگر
ویرایش فیلدهای موجود در یک ماژول به دو دسته کلی تقسیم میشود:
1. ویرایش برچسب و تنظیمات فیلد: این نوع ویرایش به شما امکان میدهد تا عنوان یا برچسب نمایش داده شده برای یک فیلد را تغییر دهید. برای مثال، میتوانید عنوان فیلد “نیازمندی” را در ماژول مخاطبین به “درخواست مشتری” تغییر دهید. برای انجام این کار، کافی است بر روی نام فیلد دابل کلیک کرده و عنوان جدید را در قسمت ترجمه وارد نمایید.
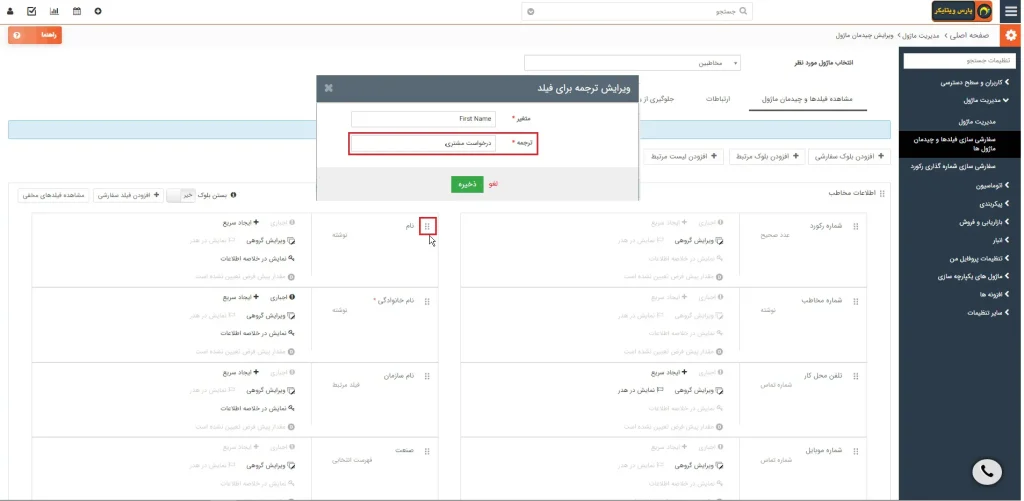
2. ویرایش تنظیمات فیلد: با کلیک روی آیکون مداد، تنظیمات مربوط به نحوه نمایش و دیگر موارد مربوط به آن فیلد را سفارشیسازی کنید.
2. ویرایش گزینههای فیلدهای فهرست انتخابی: این نوع ویرایش برای فیلدهایی که دارای چندین گزینه از پیش تعریف شده هستند (مانند لیست کشویی) استفاده میشود. شما میتوانید گزینههای موجود را ویرایش، اضافه یا حذف کنید.
برای سفارشیسازی و مدیریت گزینههای موجود در فیلدهای فهرست انتخابی، به بخش ویرایشگر فهرست از مسیر منو> تنظیمات > پیکربندی > ویرایشگر فهرست انتخابی مراجعه نمایید. یا با استفاد از دکمه سفارشی سازی موجود در بالای ماژول، روی گزینه ویرایش مقادیر فهرست های انتخابی کلیک کنید. در این بخش، ماژول مورد نظر خود را انتخاب کرده و سپس فیلد فهرست انتخابی مدنظر را برگزینید.
لیستی از مقادیر موجود در این فیلد به نمایش در خواهد آمد. برای ویرایش، حذف یا افزودن مقادیر جدید، از ابزارهای ویرایشی تعبیه شده در این بخش استفاده نمایید.
مثال:
در تصویر زیر، به عنوان مثال، فرآیند افزودن مقدار “خودرو” به فیلد “صنعت” در ماژول مخاطبین نمایش داده شده است.
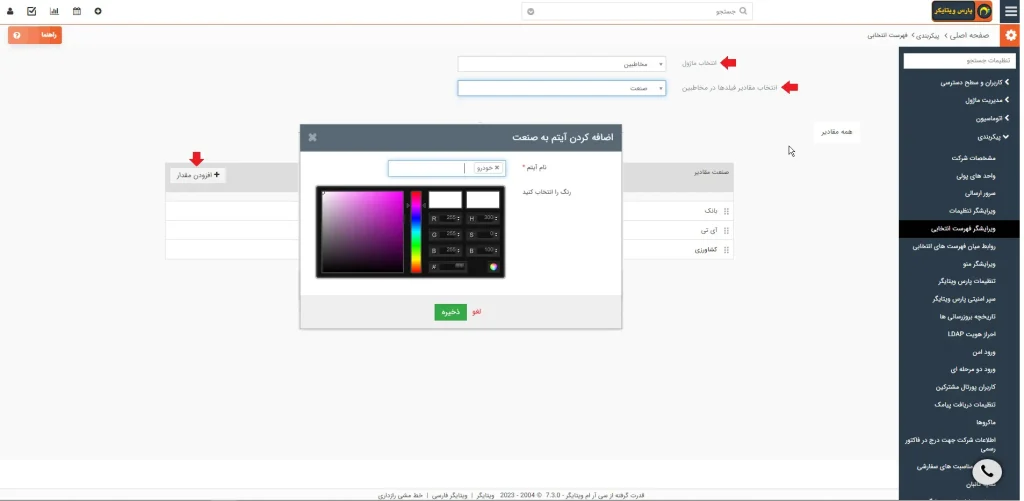
نکته: جهت جلب توجه کاربر و تسهیل در درک اطلاعات، میتوان از یک پالت رنگی مشخص و متناسب با مقدار فهرست انتخابی استفاده نمایید. با اختصاص رنگهای متفاوت به مقادیر مختلف، تفکیک اطلاعات بصری به صورت مؤثری بهبود یافته و کاربر به سادگی میتواند به اطلاعات مورد نظر خود دسترسی پیدا کند.
مثال: اگر مقدار وضعیت سرنخ برابر با رد شده بود با رنگ خاکسری نمایش داده شود.
ملاحظات مهم در هنگام ویرایش فیلدها:
- تطبیق نوع داده: هنگام ویرایش فیلدها، به نوع دادهای که در آن فیلد وارد میشود دقت کنید. هر نوع داده (مانند متن، عدد، تاریخ) ساختار و عملکرد خاصی دارد. بنابراین، از استفاده از فیلدی برای نوع دادهای غیر از نوع تعریف شده خودداری کنید. به عنوان مثال، از فیلد “عنوان” برای وارد کردن شماره تلفن استفاده نکنید.
- تأثیر بر عملکرد سیستم: تغییرات ایجاد شده در فیلدها ممکن است بر نحوه نمایش دادهها در گزارشها، عملکرد گردش کارها و نتایج جستجو تأثیرگذار باشد.
روشهای حذف یا غیرفعال سازی فیلدهای ویتایگر
برای حذف یک فیلد در نرمافزار، دو روش کلی وجود دارد که انتخاب هر یک به نوع فیلد مورد نظر بستگی دارد:
1. فیلدهای پیشفرض (سیستمی): این فیلدها به صورت پیشساخته در نرمافزار تعبیه شدهاند و معمولاً قابلیت حذف کامل ندارند. * برای پنهان کردن این فیلدها و عدم نمایش آنها، کافیست بر روی آیکون ویرایش (مداد) کنار فیلد کلیک کرده و نمایش فیلد را به حالت غیرفعال تغییر دهید. با انجام این کار، فیلد همچنان در ساختار نرمافزار وجود خواهد داشت، اما در رابط کاربری نمایش داده نخواهد شد.
نکته: با توجه به ساختار زیربنایی سیستم، فیلدهای “ارجاع به” و “نام” به عنوان اجزای ضروری در بسیاری از بخشها تعریف شدهاند و امکان حذف کامل آنها وجود ندارد. برای اعمال تغییرات در الزامی بودن یا نحوه نمایش این فیلدها، پیشنهاد میشود از روش تعیین یک “مقدار پیشفرض” برای آنها استفاده شود. به این ترتیب، حتی در صورتی که کاربر اطلاعاتی در این فیلدها وارد نکند، یک مقدار از پیش تعیین شده نمایش داده میشود.
مثال: فیلد “تلفن محل کار” در ماژول مخاطبین یک فیلد پیشفرض است که با استفاده از روش فوق میتوان آن را پنهان کرد.
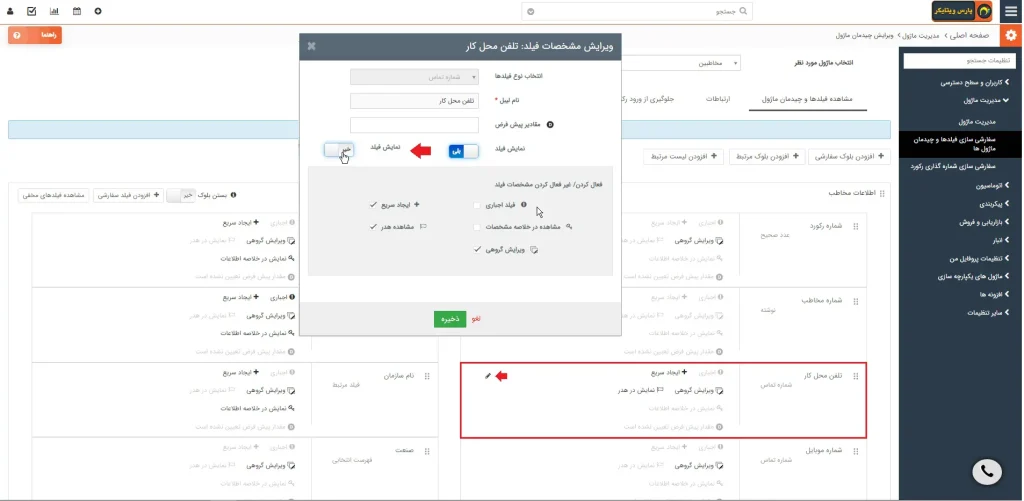
2. فیلدهای سفارشی (دستی): این فیلدها توسط کاربر به صورت دستی ایجاد شدهاند و قابلیت حذف کامل دارند. برای حذف این فیلدها، بر روی آیکون حذف (سطل زباله) کنار فیلد کلیک کنید. با انجام این کار، یک پیام هشدار مبنی بر حذف کلیه اطلاعات موجود در آن فیلد نمایش داده خواهد شد. در صورت تایید، فیلد به همراه تمام دادههای مرتبط با آن از سیستم حذف خواهد شد.
توجه: قبل از حذف یک فیلد سفارشی، اطمینان حاصل نمایید که به اطلاعات موجود در آن نیازی ندارید، زیرا پس از حذف، امکان بازیابی آنها وجود نخواهد داشت.
مثال: فیلد “شهر سکونت” که به صورت دستی در ماژول مخاطبین ایجاد شده است، یک فیلد سفارشی محسوب میشود و با استفاده از روش فوق قابل حذف است.
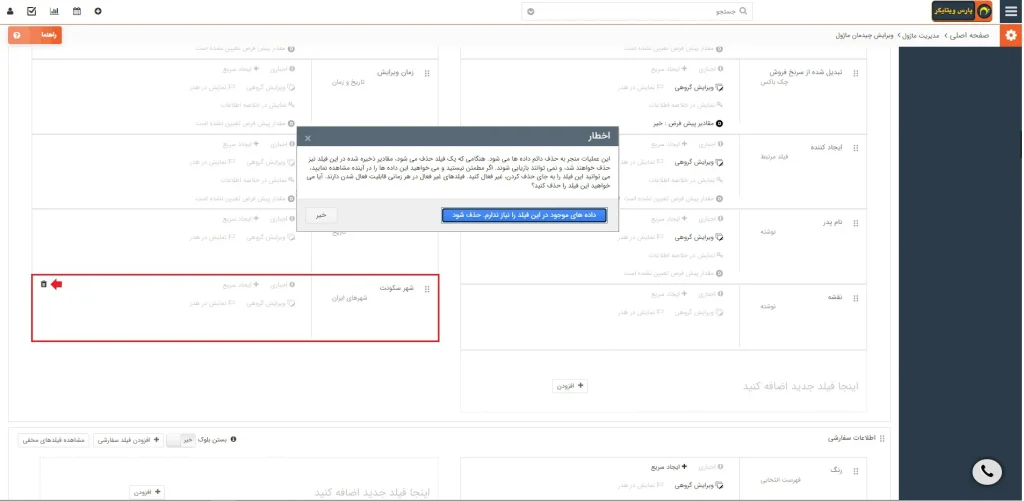
محدودیتهای حذف فیلد: برخی از فیلدهای پیشفرض به دلیل وابستگی به بخشهای مختلف نرمافزار، امکان حذف یا غیرفعال کردن آنها وجود ندارد. در چنین مواردی، توصیه میشود به جای حذف فیلد، نمایش فیلد را غیر فعال کنید.
نکات مهم:
- قبل از انجام هرگونه تغییری در ساختار فیلدهای نرمافزار، از اطلاعات خود نسخه پشتیبان تهیه نمایید.
- در صورت عدم اطمینان در مورد انجام هر یک از مراحل فوق، با پشتیبانی فنی نرمافزار تماس بگیرید.
افزودن ارتباط بین ماژول ها
ارتباط موثر بین ماژولها، کلید اصلی مدیریت یکپارچه دادهها در سیستم CRM ویتایگر 7 است. با ایجاد ارتباطات مناسب، میتوانید به راحتی بین اطلاعات مختلف موجود در ماژولهای مختلف جابجا شده و تحلیلهای جامعتری انجام دهید. برای مثال، میتوانید ارتباط بین یک سرنخ فروش و فرصتهای ایجاد شده از آن را برقرار کرده و روند فروش را به صورت دقیقتری دنبال کنید.
در راهنمای افزودن ارتباط بین ماژول ها، به صورت گام به گام نحوه ایجاد ارتباط بین دو ماژول مختلف در ویتایگر 7 را آموزش خواهیم داد. با دنبال کردن این مراحل ساده، میتوانید به راحتی ارتباطات مورد نیاز خود را ایجاد کرده و از امکانات پیشرفته این سیستم بهرهمند شوید.
جلوگیری از ورود رکوردهای تکراری
در دنیای امروز که حجم دادهها به صورت تصاعدی در حال رشد است، حفظ یکپارچگی و دقت اطلاعات به یکی از دغدغههای اصلی سازمانها تبدیل شده است. وجود دادههای تکراری نه تنها باعث اتلاف منابع و کاهش کارایی سیستم میشود، بلکه میتواند منجر به تصمیمگیریهای نادرست بر اساس اطلاعات ناقص گردد.
سیستم ما با بهرهگیری از مکانیزمهای پیشرفته، از ورود اطلاعات تکراری به پایگاه داده جلوگیری میکند. این ویژگی به صورت خودکار بر روی دادههایی که از طریق کاربران یا سیستمهای خارجی وارد میشوند اعمال میشود و به این ترتیب، یکپارچگی و صحت دادهها را تضمین مینماید.
برای درک بهتر نحوه عملکرد این ویژگی و چگونگی تنظیمات آن، مطالعه راهنمای جلوگیری از ورود رکوردهای تکراری را به شما توصیه میکنیم.
لینک های مرتبط:
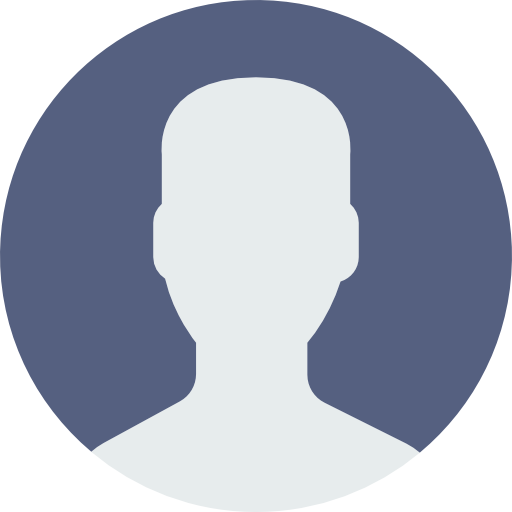 حساب من
حساب من